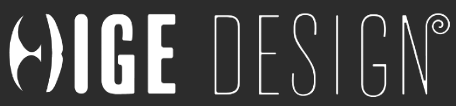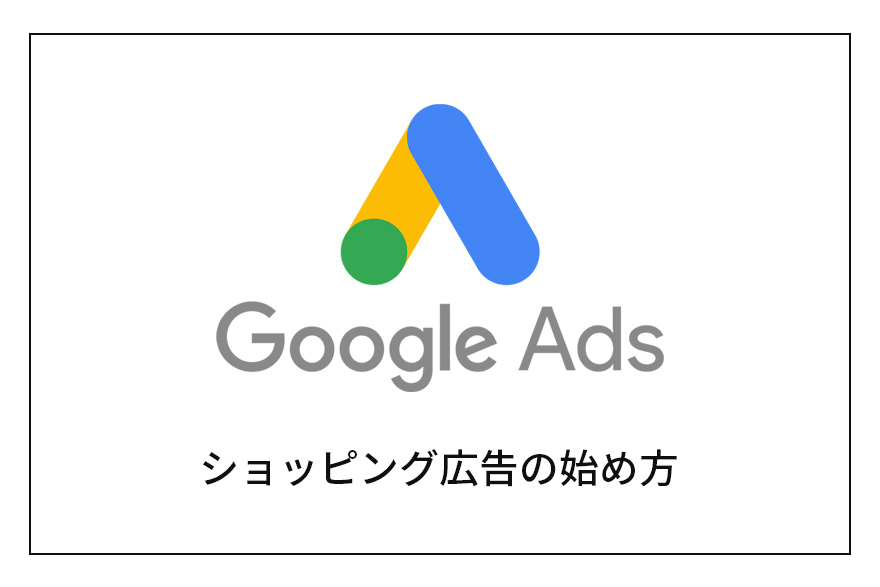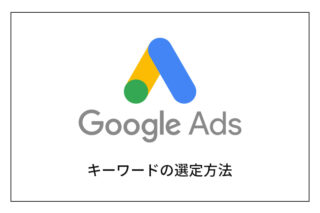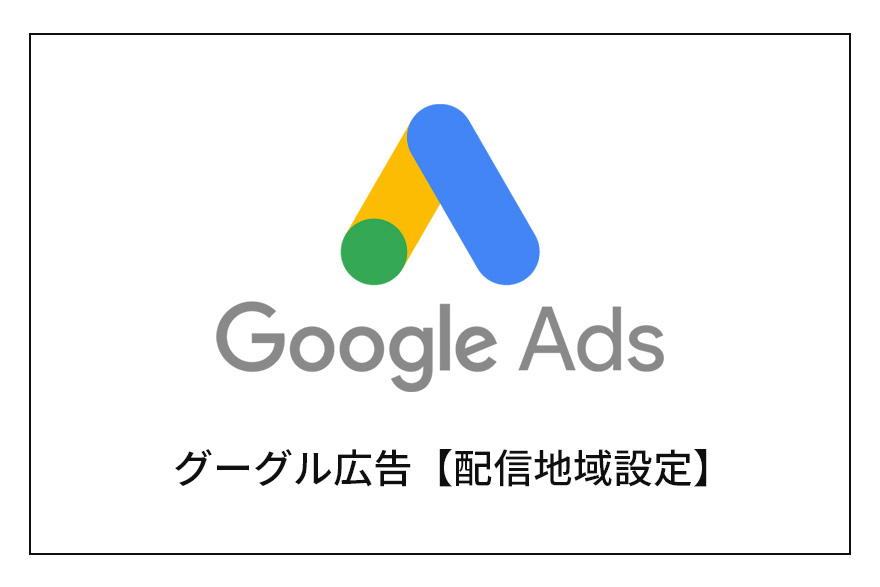Google広告には複数の広告があり、主に下記4つの広告を目にする機会が多いと思います。
◆『PPC(リスティング)広告』
※検索に連動してテキストで表示される広告
◆『ディスプレイ広告』
※広告掲載枠の設置されたWEBサイト・アプリ等に画像・テキスト等で表示される広告
◆『YouTube広告』
※YouTube視聴中に表示される動画広告
◆『ショッピング広告』
※検索に連動してショッピング枠に画像・テキストで表示される広告
今回は、ネットショップ又は実店舗で有形の商品を販売している方に是非活用してほしい『ショッピング広告』の設定方法について、また、併せて『無料商品リスティング広告』(ショッピング広告の無料枠に表示できるもの)についても本記事の流れに沿って設定していけば併せて設定できます。
※本記事では、ネットショップを保有している方向けの記事となります。実店舗販売の場合も基本的な設定方法は同じです。
ショッピング広告
ショッピング広告とは
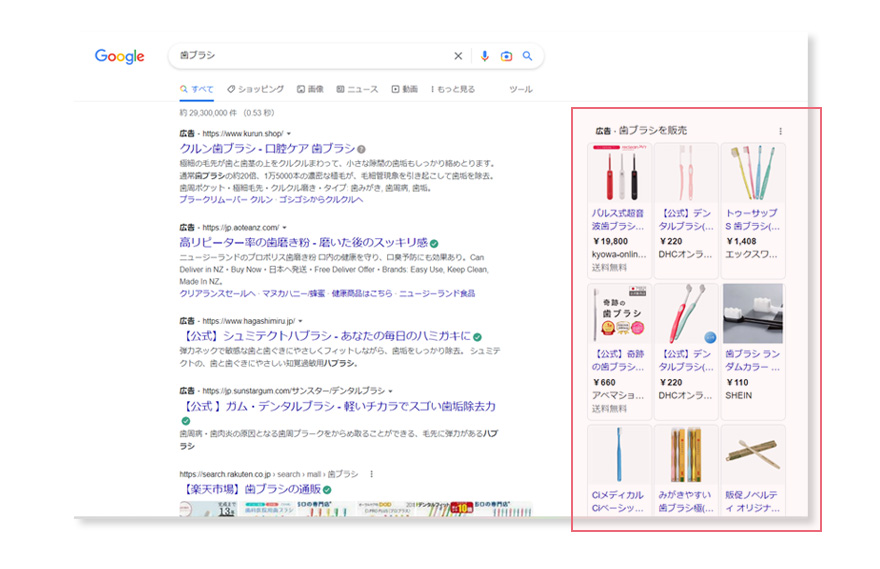
ショッピング広告とは、検索窓に入力されたキーワードに連動して、画像とテキストが組み合わされた形で表示される広告のことで、
- Google 検索の 【ショッピング】 タブ
- Google 検索(検索結果の上部又は横にテキスト広告とは別に表示されます)
- Google 画像検索
- Google 検索パートナー サイト(キャンペーンが検索パートナーを含める設定の場合)
に表示されます。
また、2021年11月より、『P-MAX』という広告形態が追加されました。P-MAX は、キーワード ベースの検索キャンペーンを補完するもので、YouTube、ディスプレイ、検索、Discover、Gmail、マップなど Google のあらゆるチャネルでコンバージョン(購入など)に至るよう配信をしてくれます。
予算、見出しテキスト、画像など少ない設定をするだけで、Googleが自動で最適化を行ってくれるので、設定に時間をかけずに広告配信を始めることができます。
但し、細かい設定を行うことができずこと、Googleが自動で行ってくれる部分が多いため、配信結果の理由が説明しずらいことがデメリットとして挙げられます。
参考:スマート ショッピング キャンペーンとローカル キャンペーンを P-MAX にアップグレードする
ショッピング広告の利用条件(ネットショップを所有している場合)
ショッピング広告を利用するにあたり、下記の条件を満たしている必要があります。
- オンライン決済が利用可能であること
- 価格が明確に設定された商品を取り扱っていること
- 商品の返却に対応していること
- ビジネスの問い合わせ先を記載していること
ショッピング広告で販売できないもの
基本的に有形の商品であり、Googleから承認を受けることで販売が可能です。但し、以下に掲げる商品は販売が禁止、又は制限されています。
【広告掲載対象外】
チケット販売、乗り物、金融商品、電子書籍・デジタル書籍、通貨、ギフトカード、無形のサービス、不動産、定期的な請求の伴うもの、別途ソフトウェアのインストールが必要な請求が伴うもの。
【禁止コンテンツ・制限を受けるコンテンツ】
偽造品、危険度の高い商品、不正行為を可能にする商品、差別・暴力等を助長するような商品、成人向けコンテンツ、アルコール飲料、著作権で保護されたコンテンツ、ギャンブル関連コンテンツ、ヘルスケア関連コンテンツ、政治関連コンテンツ、商標、高脂肪、高塩分、高糖分の食品および飲料。
ショッピング広告の設定の流れ
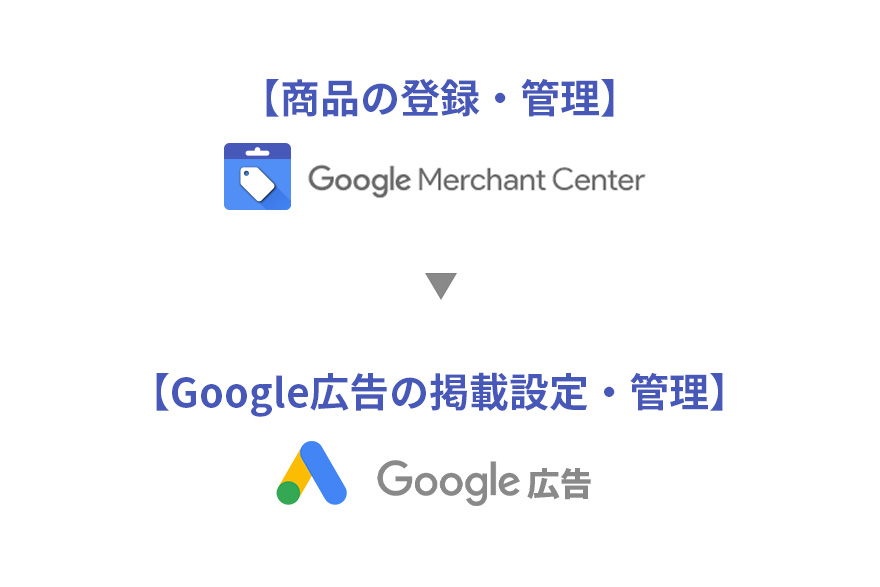
ショッピング広告は、Googleアカウントを作成した上で、
- Google Merchant Center(グーグル マーチャント センター)
- Google 広告
の2つのサービスを利用して設定を行います。
設定の流れは、
- Google Merchant Centerのアカウント作成
- Google Merchant Centerで、お店・サービスの情報を登録する
- Google Merchant Centerで、商品情報(フィード)の登録
- Google広告アカウントの作成
- Google Merchant CenterとGoogle広告アカウントの連携
- Google広告で、広告計測タグ(コンバージョンタグ)の設定
- Google広告でショッピングキャンペーンを作成
となります。それでは、1つずつ順番に設定方法を見ていきましょう。
Google merchant centerの設定
Google Merchant Centerのアカウント作成
Google Merchant Centerにアクセスし、アカウントを作成します。今回は、初期設定時に表示される流れに沿って説明します。
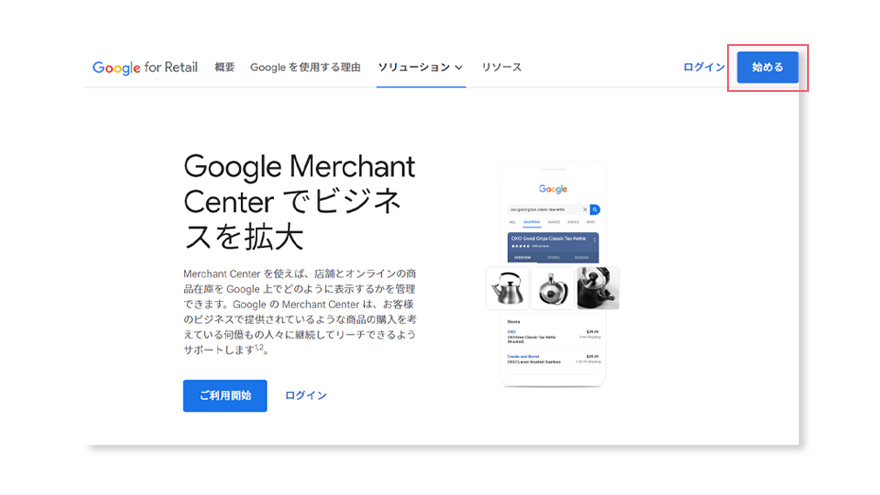
画面右上の『はじめる』を選択します。
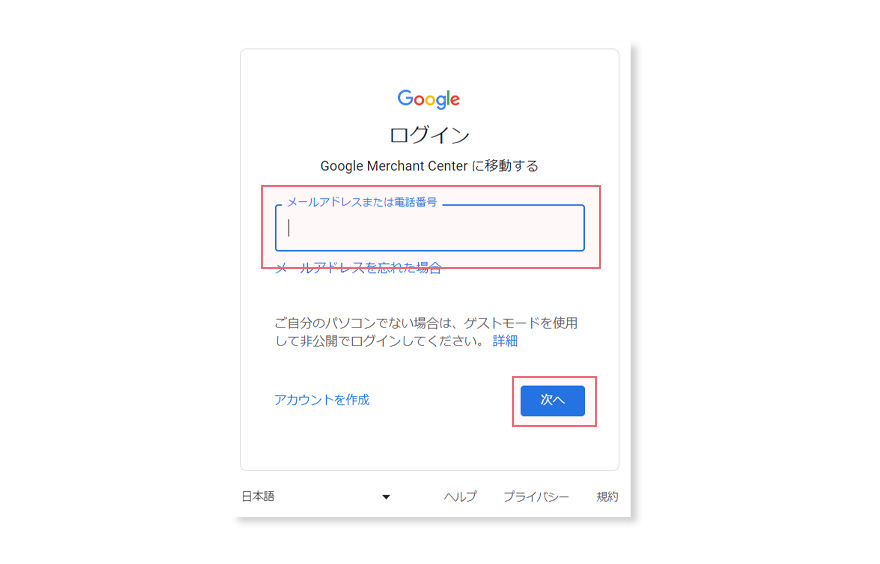
Google Merchant Centerの管理に使用するGoogleアカウントのメールアドレスを入力して「次へ」を選択。次の画面にてパスワードを入力し、ログインします。
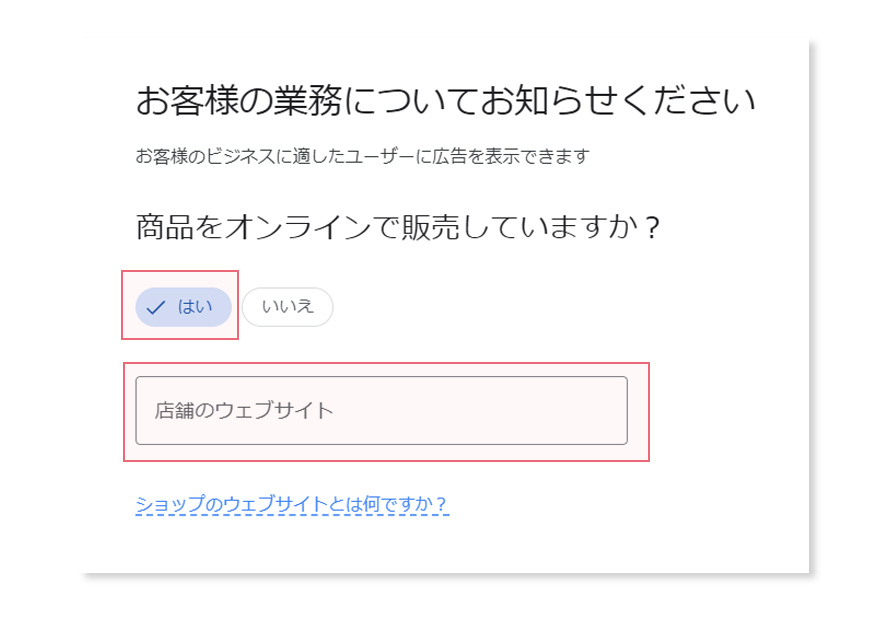
商品をオンラインで販売していますか?:はい
店舗のウェブサイト:自身の所有するネットショップのURL
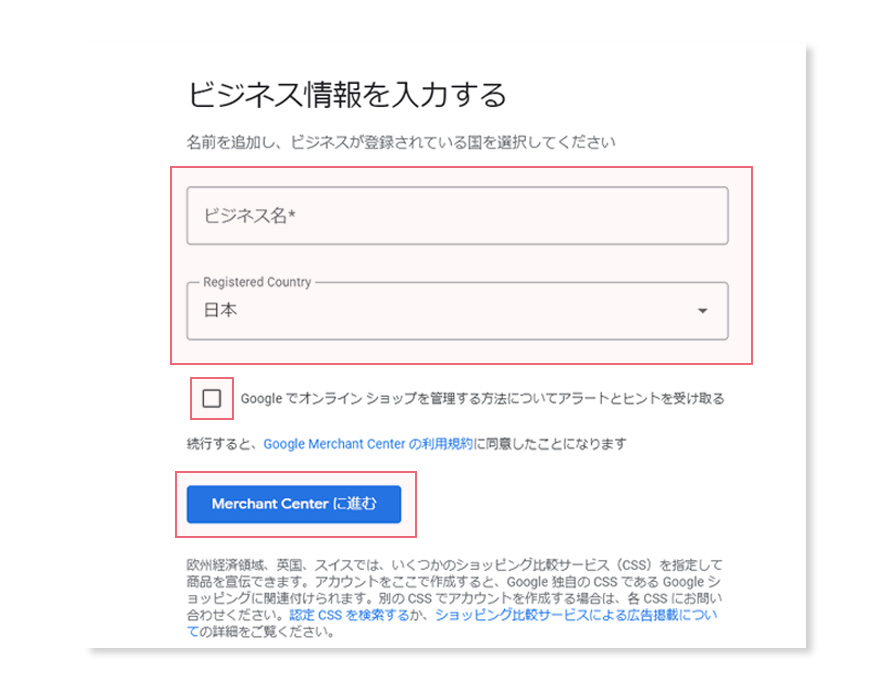
任意のビジネス名:任意のビジネス名を自由
Registered Country:日本
アラートとヒントを受け取る:任意でチェックを入れる
「 Merchant Centerに進む」を選択します。
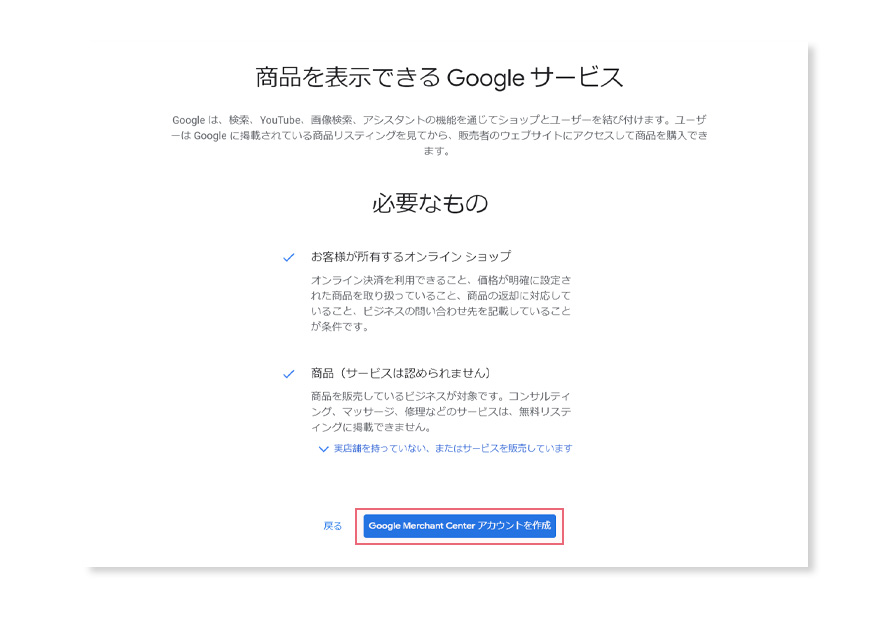
Google Merchant Centerの特徴・注意事項が表示されます。画面をスクロールして進め、下部にある「Google Merchant Centerアカウントを作成」を選択します。
Google Merchant Centerのお店・サービスの情報を登録する
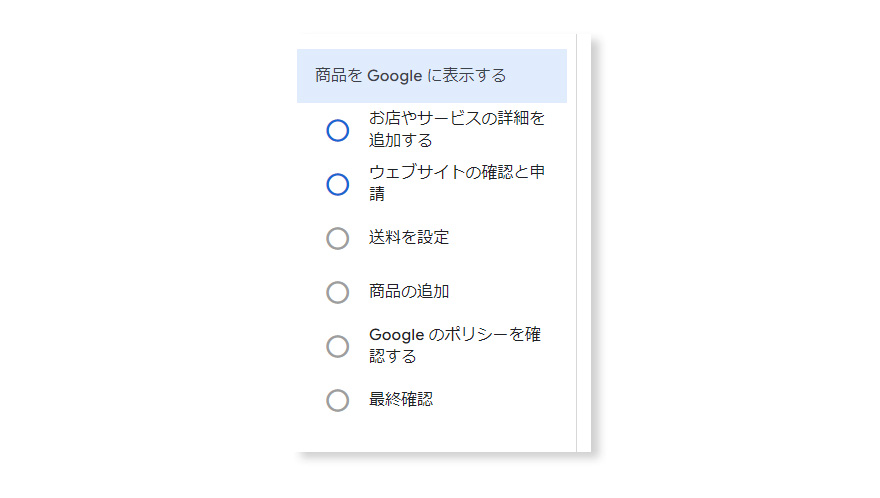
案内に従ってお店・サービスの情報を入力していきます。
【お店やサービスの詳細を追加】
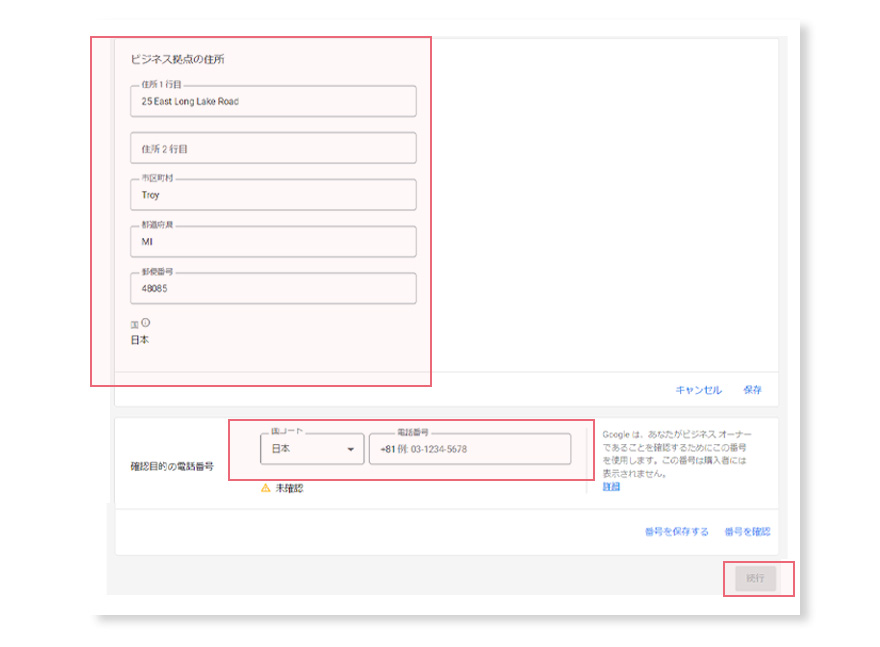
ビジネス拠点の住所:自身のお店の住所
国コード:日本
電話番号:お店、又は自身の電話番号
電話番号を入力すると現れる「番号を確認」を選択します。
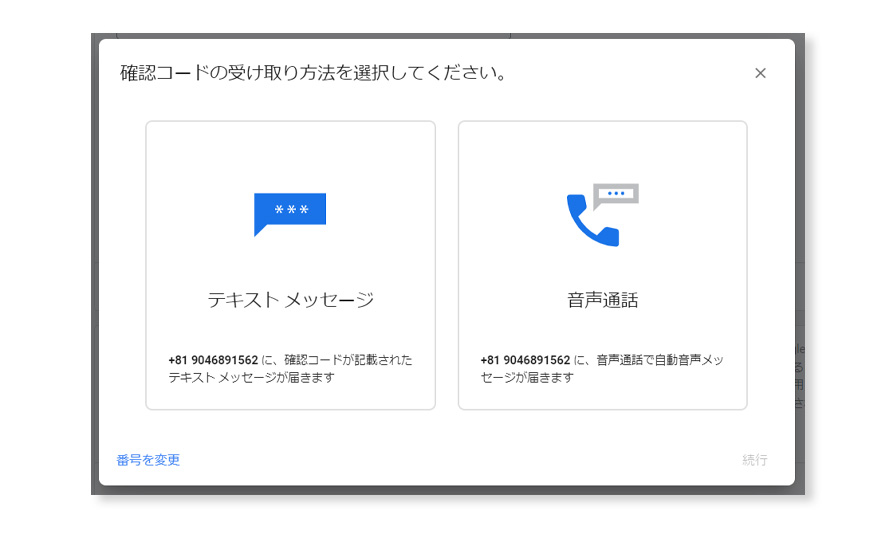
「テキストメッセージ」「音声電話」のいづれかを任意で選択し、電話番号の確認を行います。確認後は、ひとつ前の画面の最下部にある「続行」が選べるようになるので、選択すれば登録完了です。
【ウェブサイトの確認と申請】
商品を販売しているウェブサイトが、本当に自身が管理するものなのかを確認する作業です。他人の管理下にあるサイトを登録することはできません。
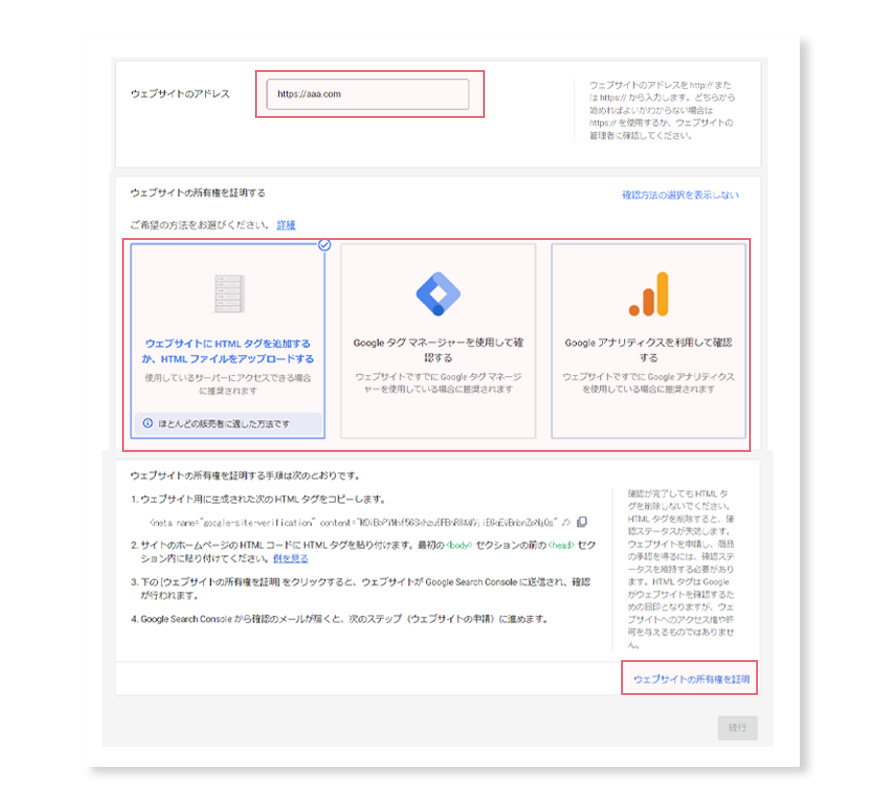
ウェブサイトのアドレス:自身のネットショップのアドレス
ウェブサイトの所有権を証明する:以下のいづれかの方法を選択
- ウェブサイトにHTMLタグを追加する
- HTMLファイルをアップロードする
- Googleタグマネージャーを使用する
- Googleアナリティクスを利用する
いづれの場合も、タグ、又はコードの配置が必要です。どこにどのタグを配置するかは、それぞれ画面上に表示されますので、指示に従って配置してください。
タグ等の配置が完了したら、「ウェブサイトの所有権を証明」をクリックして、所有権の証明を完了させます。「続行」を選択できるようになるので選択し、申請が完了です。
Googleタグマネージャー(以下「GTM」)をご利用の方は、GTMでの証明をおすすめします。GoogleアナリティクスやGoogle広告など、様々なツールとの連携の際、都度タグやコードの配置が必要になります。GTMを利用し、一度GTMのタグを配置してしまえば、その後はほぼタグの配置をすることなく、GTMにて設定を行うことが可能になります。
【送料を設定】
販売する商品にかかる送料を設定します。
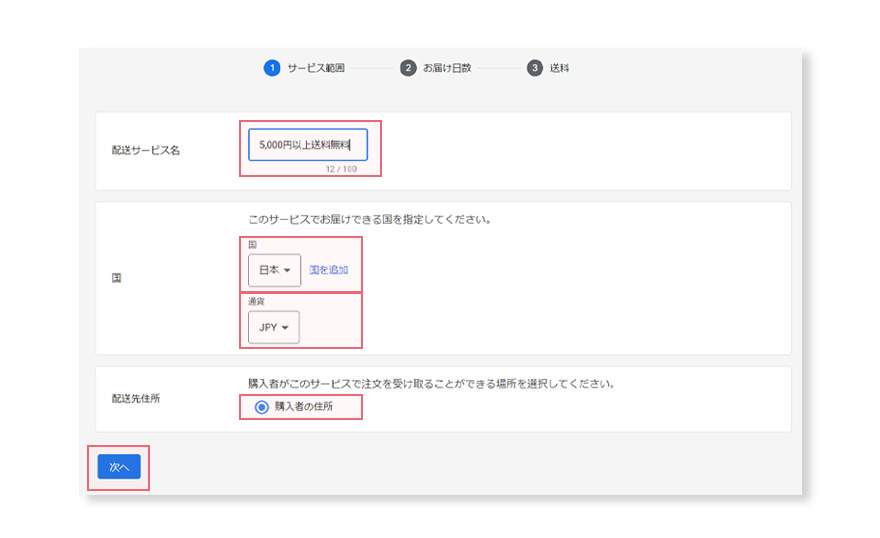
配送サービス名:任意の名前
国:日本
通貨:JPY
配送先住所:購入者の住所
入力が終わったら「次へ」を選択します。
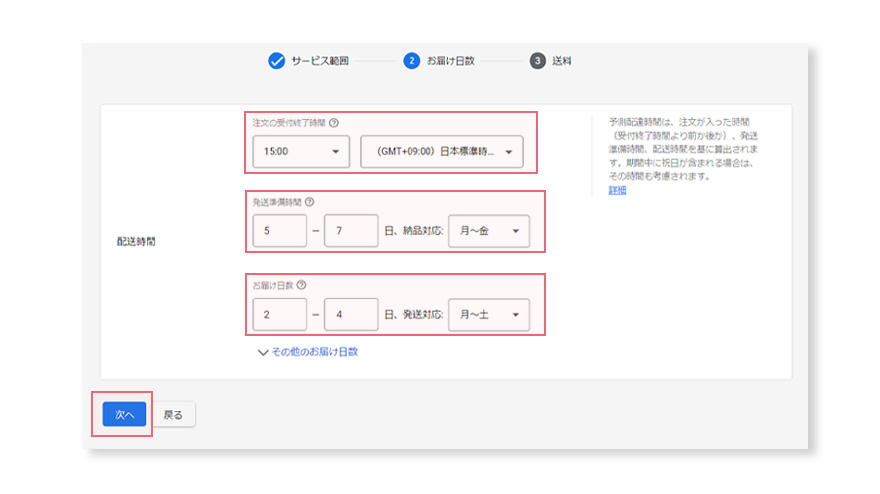
注文の受付終了時間:同日中に処理可能な最終受付時間
タイムゾーン:(GTM+09:00)日本標準時間(東京)
発送準備時間:運送業者に商品を出荷するまでにかかる日数
納品対応:受注後の発送対応が可能な曜日。(営業日)
お届け日数:配送業者が購入者に商品を届けるまでにかかる日数
発送対応:運送業者が配送対応を行っている曜日(営業日)
入力が終わったら「次へ」を選択します。
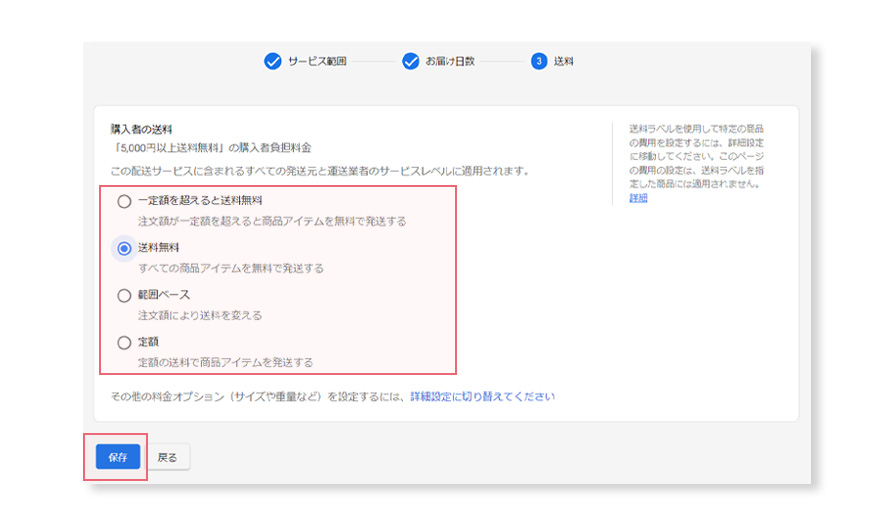
- 一定額を超えると送料無料
- 送料無料
- 範囲ベース(注文額により送料を変える)
- 定額
のいづれかを選択し、必要に応じて基準となる金額をそれぞれ指定します。入力後は、「保存」を選択して、送料の設定は完了です。
Google Merchant Centerで、商品情報(フィード)の登録
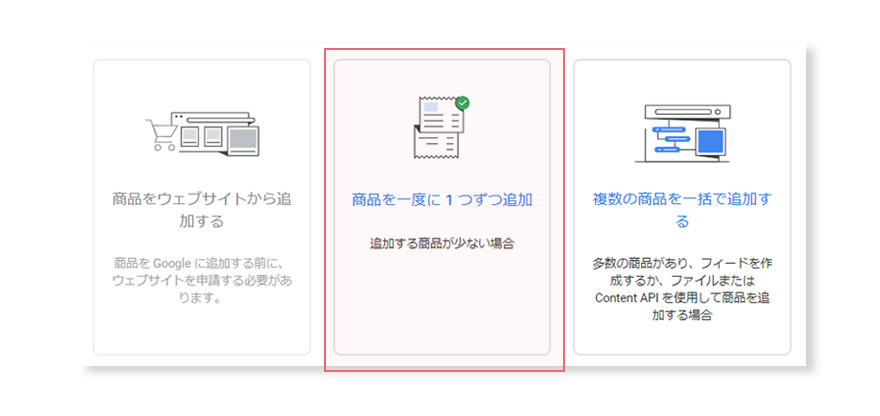
- 商品をウェブサイトから追加する(ウェブサイトの申請が完了すると選択可能)
- 商品を一度に1つずつ追加(商品の登録が少数の場合)
- 複数の商品を一括で追加(多数の商品を登録する場合)
のいづれかを選択し、商品フィード(商品情報)を登録します。
今回は、「商品を1つずつ追加」の方法を解説します。「複数の商品を一括で追加」を利用する場合は、下記リンクを参考に作成してください。尚、必須項目だけ登録すればショッピング広告を開始できますが、その他の任意の箇所についても可能な限り登録しましょう。
参考:商品データ仕様
「Googleスプレッドシート」で一括登録する場合、「新しいGoogleスプレッドシートをテンプレートから作成」を選択することで、予め項目が入力されたスプレッドシートを入手することができます。
ただ、同テンプレートに記載された項目は少なく限定的であったため、必須項目を中心に入力項目を増やしたスプレッドシートを作成しました。各項目を入力する上での注意事項等のメモも記載してあります。下記リンクにアクセスし、「ファイル」→「コピーを作成」→「コメントをコピーする」にチェックを入れてからコピーを作成してご利用ください。ご自由にご利用いただいて結構ですが、再配布はご遠慮ください。
スプレッドシート:Merchant Center商品フィード一括登録テンプレート
Chromeを利用されている方で、スプレッドシートを読み込もうとした際に、「ポップアップがブロックされました」と警告表示される場合があります。その際は、Chromeの設定で「ポップアップの表示を許可」する必要があります。下記を参照し、設定を変更することで解決できます。
それでは、商品を1つずつ追加する方法を解説します。
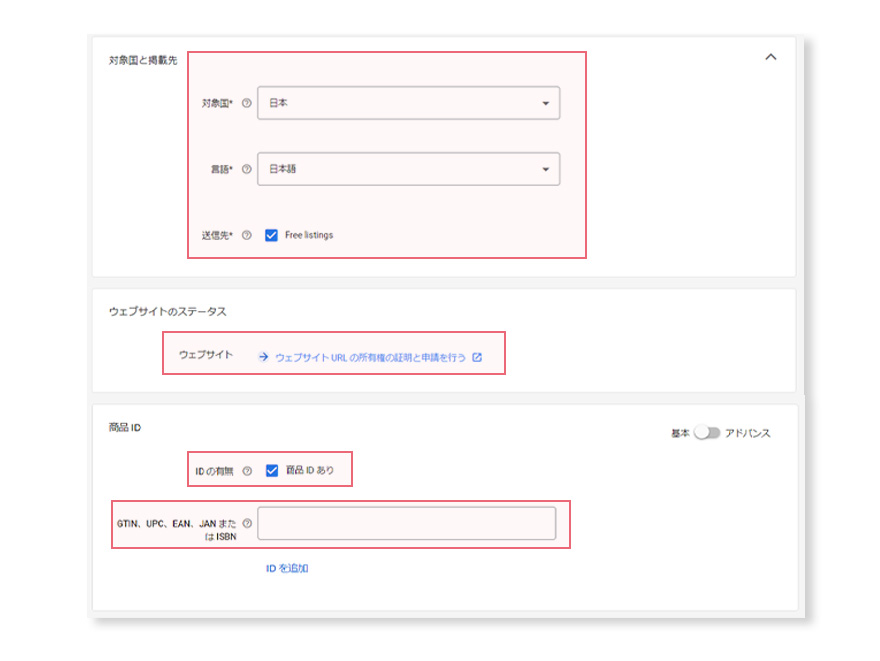
対象国:日本
言語:日本
送信先:Free listings(無料リスティング)にチェックを入れる
※ショッピング広告が表示される場合は同様にチェックを入れます。表示されていない場合は、後ほど別の箇所で設定します。ここでチェックを入れることで、無料リスティングも併せて設定ができます。
ウェブサイト:証明・申請済みの場合は、そのままでOKです。前項を参照ください。
IDの有無:JANコード(バーコード)を有する商品であれば、チェックを入れます。
※自社商品などで、JANコードがない場合はチェックを外します。
GTIN、UPC、EAN、JAN または ISBN:JANコード(バーコード)の番号。【無い場合は非表示】
※アドバンスモードにすることで、製品番号(MPN)も登録可能です。
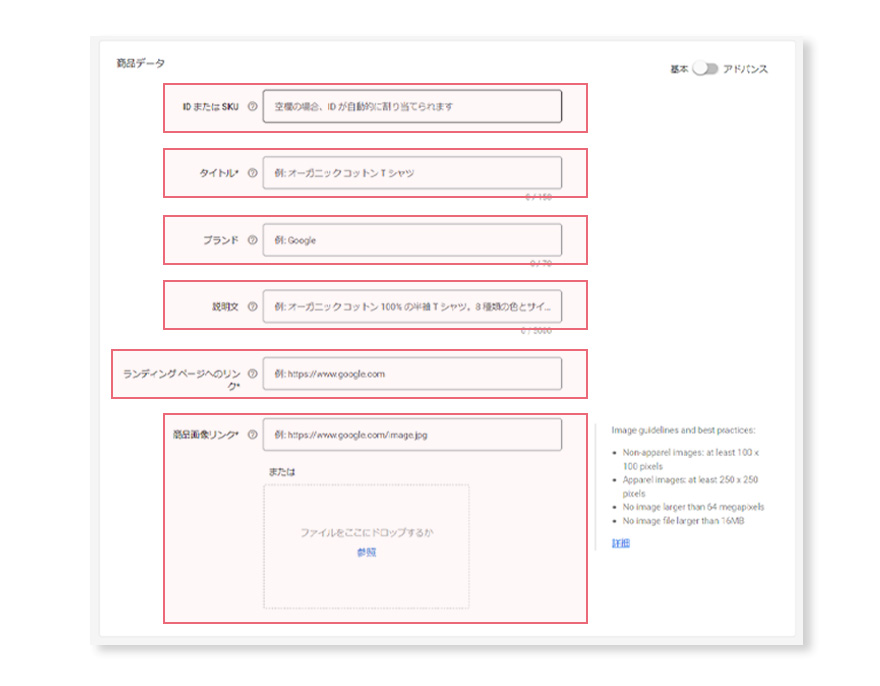
IDまたはSKU:商品管理のための任意の数字・文字、又はSKU(一般的にJANを使うことが多い)
タイトル:商品名【150文字(全角75文字)以内】
※通常、ユーザー検索時に最初の70文字(全角35文字)程度が表示されます。タイトルは、ユーザーの検索内容に一致させるために使用されます。商品名、ブランド、商品分野に関する具体的な情報(ファッション関係であれば、マタニティ、ウオータープルーフなど)を盛り込み、字数制限いっぱいまで使用することをおすすめします。
ブランド:商品のブランド名(Google、adidasなど)
説明文:商品説明【5000文字(全角2500文字)以内】
※ 通常、ユーザー検索時に最初の160~500 文字(全角で 80~250 文字)程度が表示されます。
ランディングページへのリンク:表示された商品をクリックした際のリンク先URL
商品画像リンク:商品のメイン画像に使用する画像のURL、又は画像を指定箇所にドロップ
※アドバンスモードにすることで、最大10枚まで追加画像の登録が可能です。
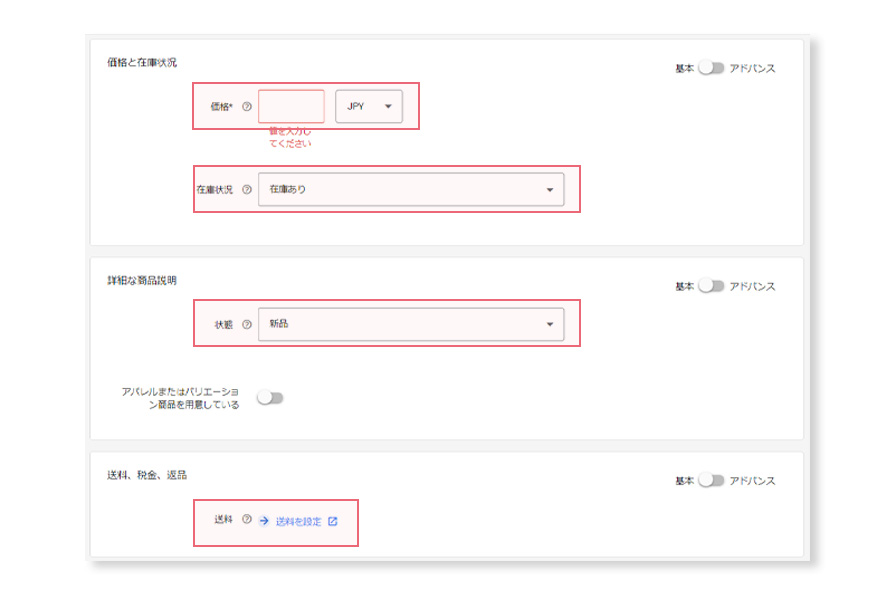
価格:商品の税込価格(JPYを選択)
在庫状況:該当するものを選択
※アドバンスモードにすることで、セール価格などを設定することが可能です。また、「取り寄せ」「予約」を選択した場合は、「入荷予定日」を設定してください。
状態:商品の状態
※アドバンスモードにすることで、更に詳細な商品説明を設定できます。また、「アパレルまたはバリエーション商品を用意している」を選択することで、各種バリエーションを同時に登録できます。
送料:前項で設定済みであればOK
※アドバンスモードにすることで、梱包のサイズ・重量、発送までの準備時間などを設定できます。
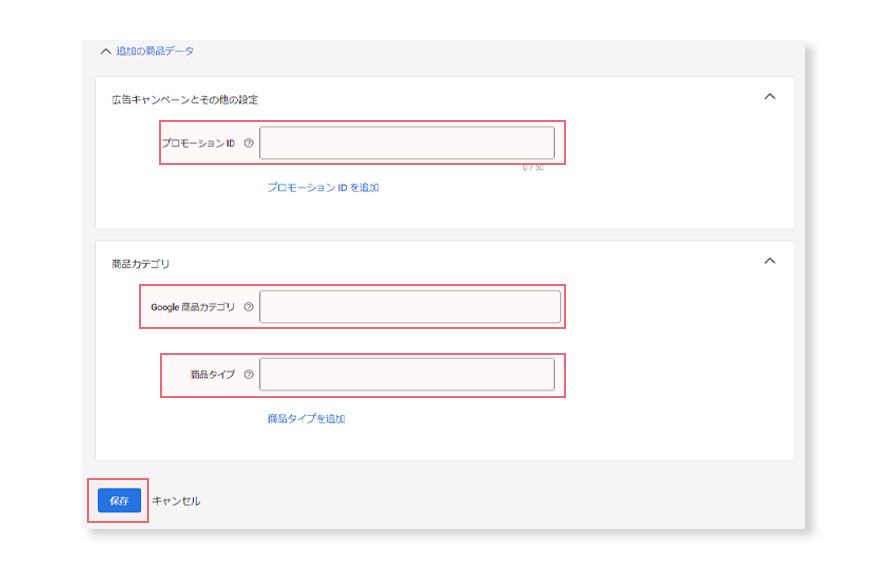
「追加の商品データ」をクリックすることで、プロモーションIDや商品カテゴリを任意で設定できます。詳細は各リンク先を参照してください。
プロモーションID:割引などのプロモーションを設定する際に使用
Google商品カテゴリ:Googleの指定したカテゴリから該当するものを選択
商品タイプ:商品データを独自の商品分類を指定して管理するために使用するもの
参考:プロモーションID、Google商品カテゴリ、商品タイプ
必要箇所を入力後、「保存」を選択して、商品追加完了です。その他の商品の登録は、管理画面に一旦移動後、1つずつ同様の作業を繰り返して行います。
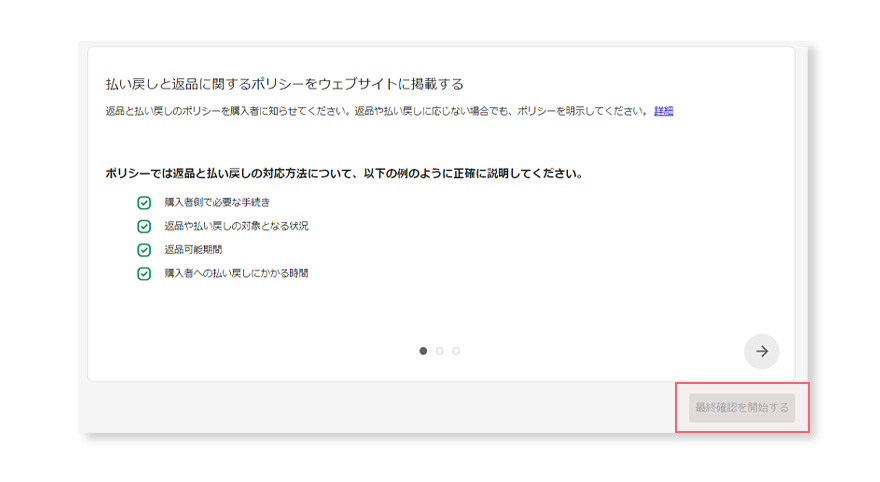
Googleポリシーを確認し、
- ウェブサイトに払い戻しと返金に関するポリシーが掲載されているか
- Googleに掲載できる商品か否か
など3スライドを確認ののち、「最終確認を開始」を選択します。
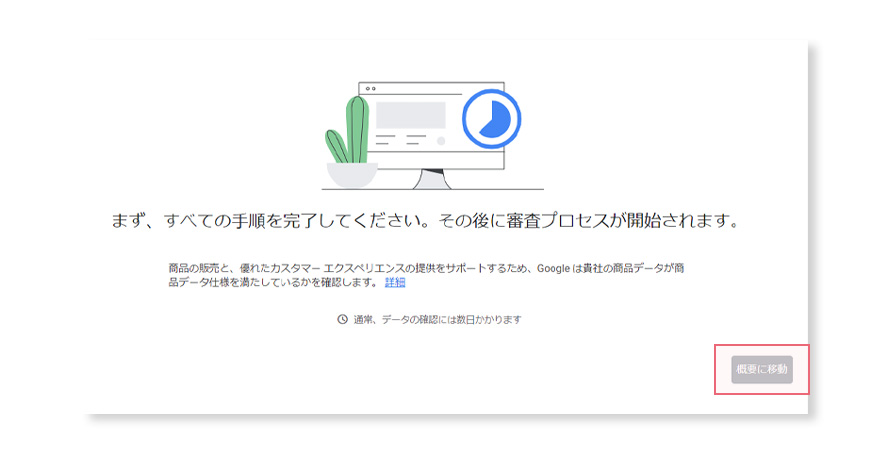
すべての設定が完了後、「概要に移動」を選択して、Googleのデータ確認の申請をします。確認が完了するまでに2~3日程度かかるため、審査状況を管理画面メニューの「診断」で確認しましょう。
Google広告アカウントの設定
Google広告アカウントの作成
既にGoogle広告アカウントをお持ちの方は、飛ばしてください。
Google広告には、初心者向けの「スマートモード」と、細かな設定が可能な「エキスパートモード」の2種類があります。案内の通り進めるとスマートモードとなり、少ない設定をするだけで細かな設定はGoogleが自動で行ってくれ、簡単にリスティング広告の配信が可能です。但し、スマートモードでは、ショッピング広告や動画広告の配信はできないため、今回の場合はエキスパートモードで広告アカウントを作成する必要があります。
もし、誤ってスマートモードで作成してしまった場合も、設定から簡単に切り替えが可能です。
それでは、エキスパートモードでの広告アカウントの作成方法を解説します。
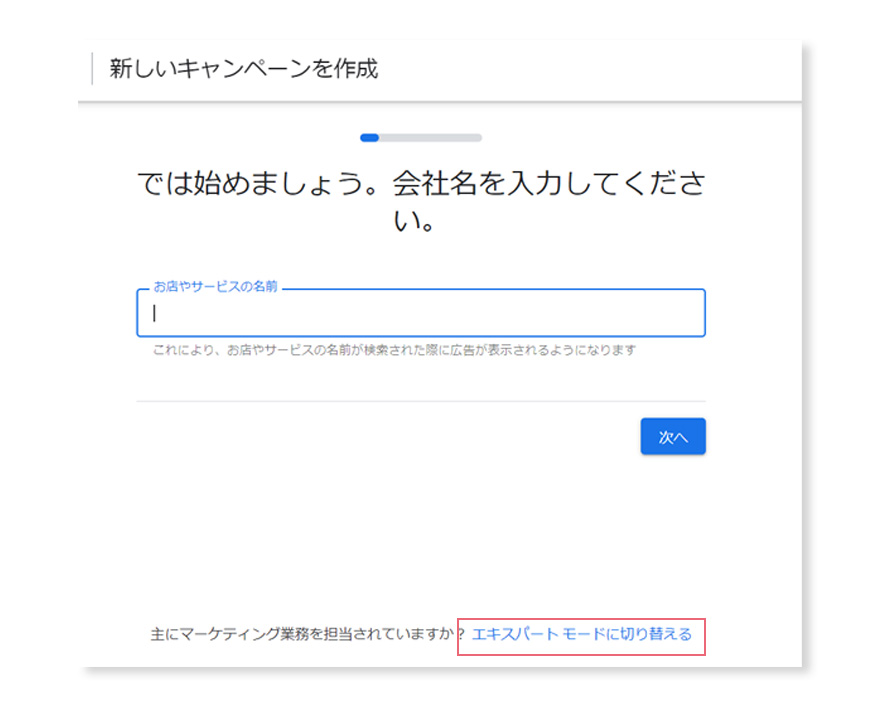
Google広告のログイン画面にアクセスし、右上の「今すぐ開始」を選択し、登録するGoogleアカウントを使用してログインします。ログイン後、キャンペーンの作成画面に移動しますが、何も入力せずに画面下部の「エキスパートモードに切り替える」を選択します。
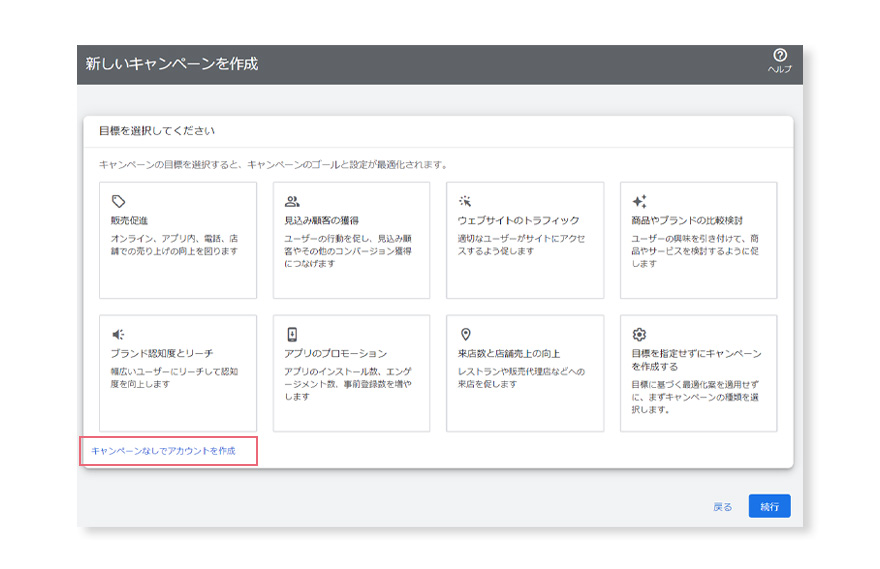
「目標を選択してください」の左下にある「キャンペーンなしでアカウントを作成」を選択します。
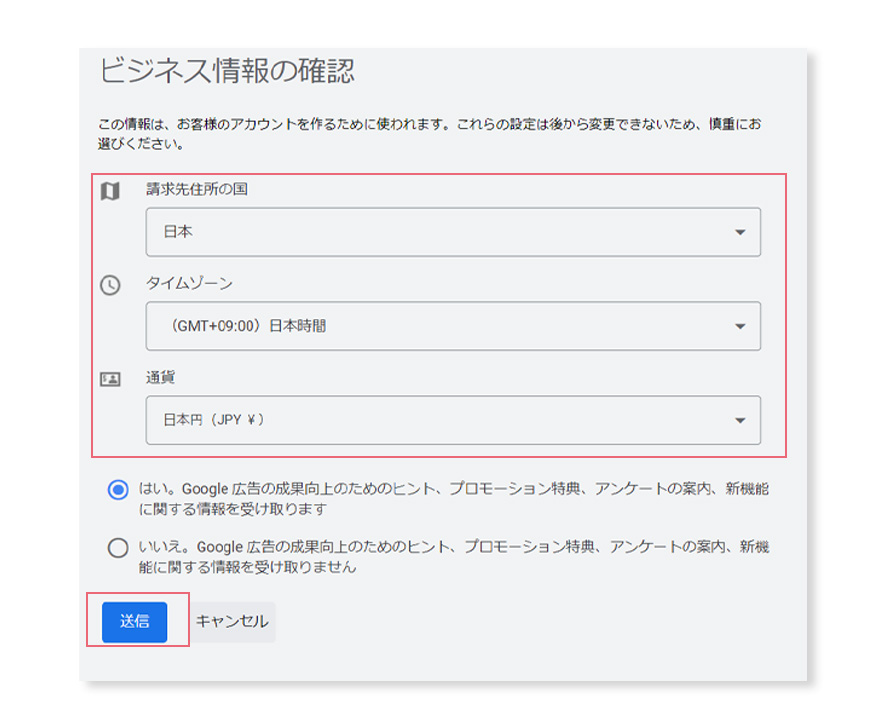
ビジネス情報を入力していきます。後から変更することができない情報なので、注意してください。基本デフォルトのままで大丈夫です。入力後は「送信」を選択します。
請求先住所の国:日本
タイムゾーン:(GTM+9:00)日本時間
通貨:日本円(JPY¥)
情報の受け取り:任意でお好きな方を選択
これでアカウントの作成は完了です。
Google Merchant CenterとGoogle広告アカウントの連携
【Google Merchant Centerでの設定】
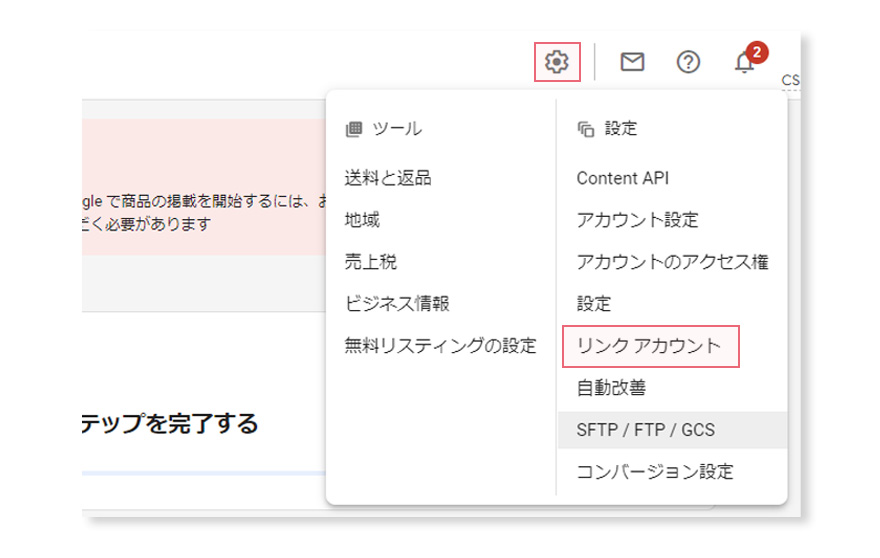
Google Merchant Centerの管理画面右上の「歯車マーク」をクリックして開くサブメニュー内の「リンクアカウント」を選択します。
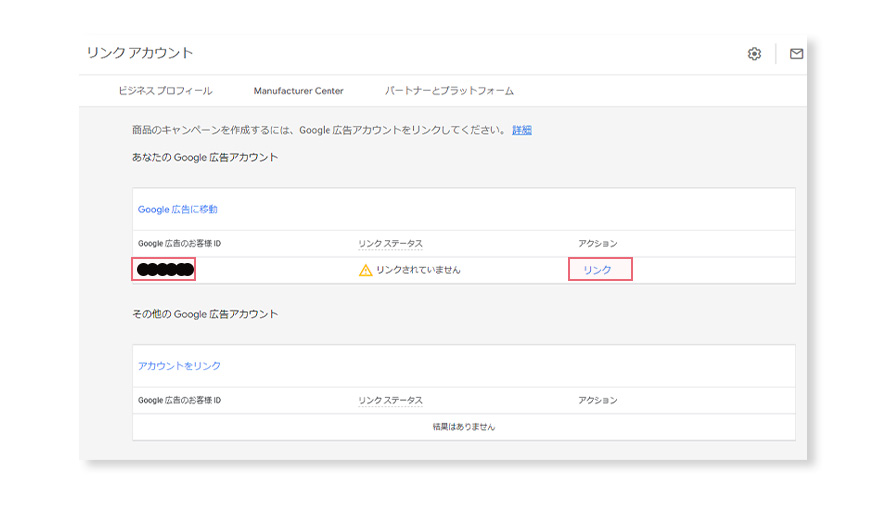
Google Merchant CenterにログインしたGoogleアカウントに紐づけされているGoogle広告アカウントが「あなたのGoogle広告アカウント」欄に表示されいます。ショッピング広告を掲載する予定のGoogle広告アカウントIDと同所に記載の「Google広告のお客様ID」が同じであることを確認し、間違いがなければ、「リンク」を選択します。
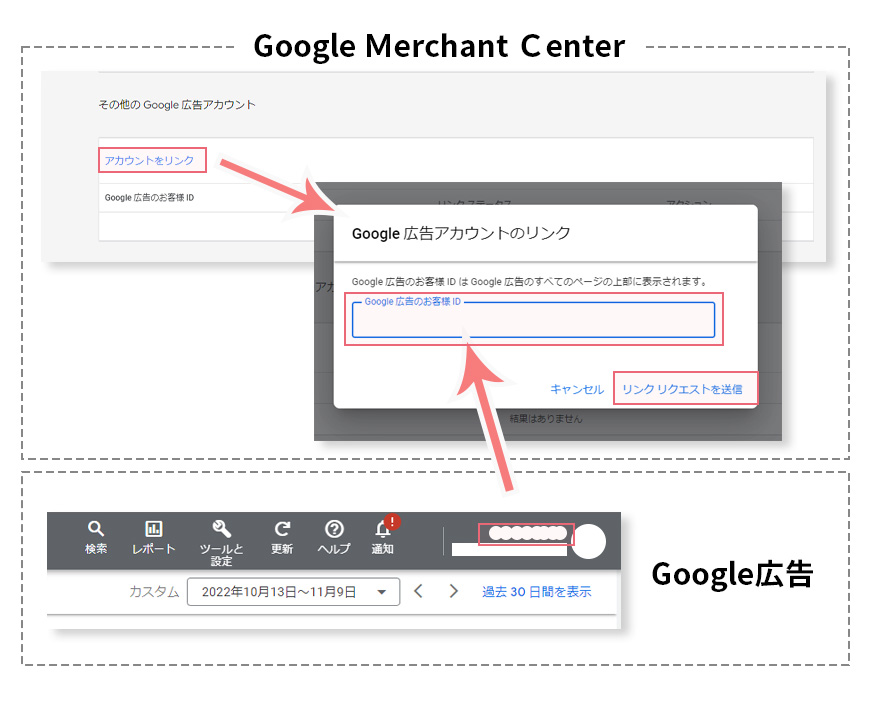
また、複数のGoogle広告アカウントを管理している場合などに、前記の2つのIDが異なる場合があります。その際は、ショッピング広告を掲載予定のアカウントのIDを、「その他のGoogle広告アカウント」欄にある「アカウントをリンク」を選択して入力し、「リンクリクエストを送信」に進みます。
Google広告のアカウントIDは、管理画面右上のユーザーアイコンの左側に記載されている10桁の数字です。
【Google広告での設定】
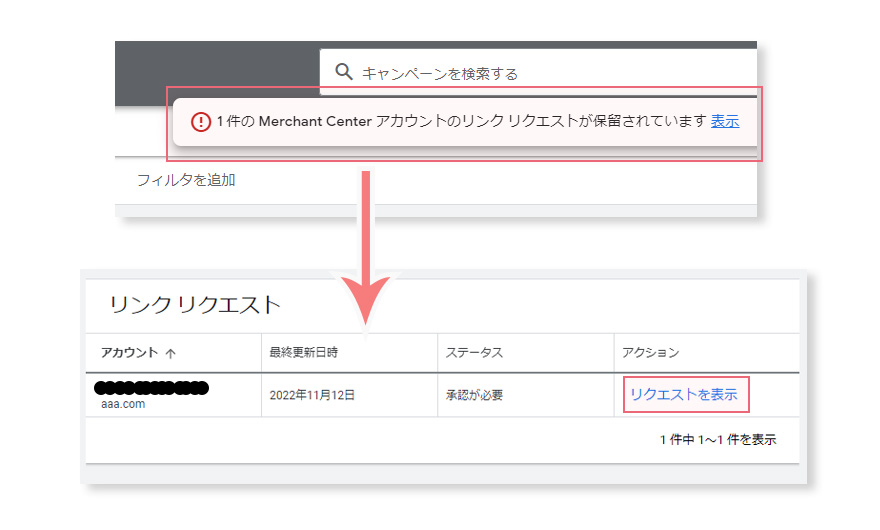
Google広告管理画面の上部に「1件の Merchant Centerアカウントのリンクリクエストが保留されています」の通知が表示されるのでクリックします。リンクリクエストの「リクエストを表示」を選択して、リクエスト内容の詳細を確認します。
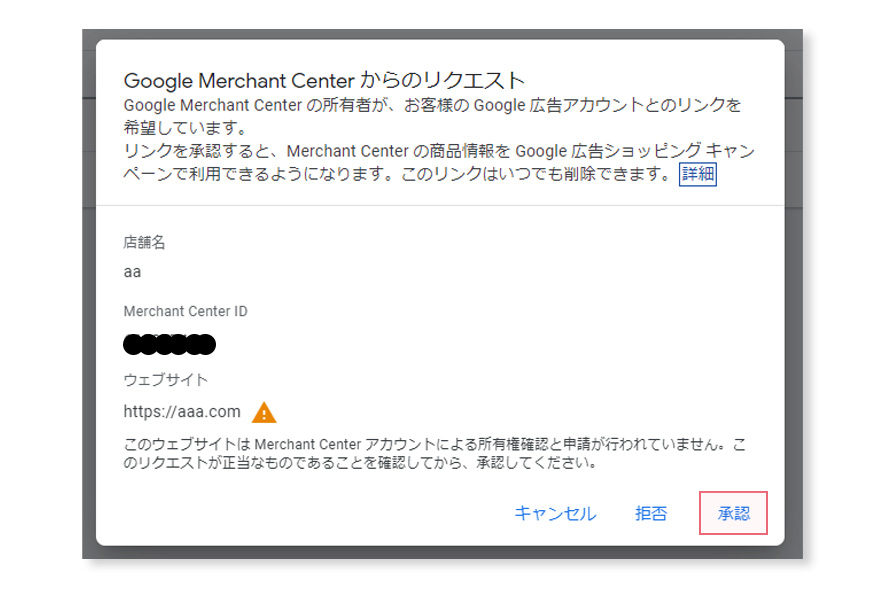
表示されたリクエストに間違いがなければ、「承認」を選択します。
【Google Merchant Centerでチェック】
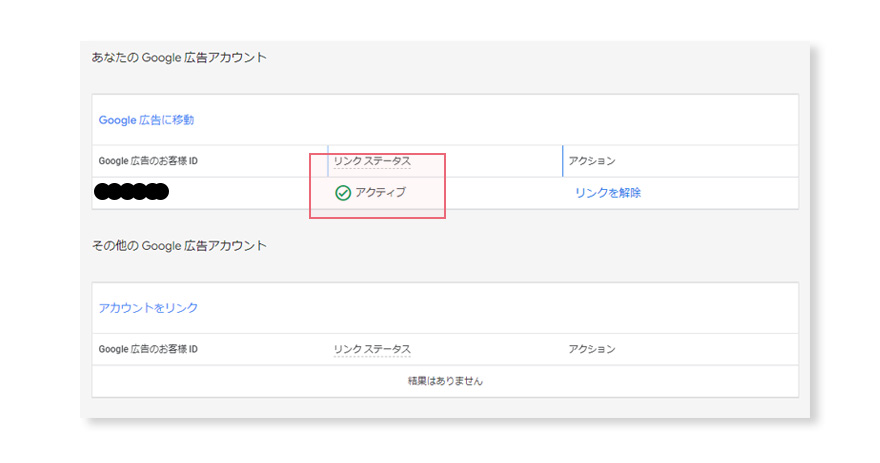
先程リンクリクエストを行った、Google Merchant Centerのリンクアカウントの画面に戻り、リンクステータスが「アクティブ」になっていれば、2つのアカウントのリンクは完了です。
Google広告で、広告計測タグ(コンバージョンタグ)の設定
コンバージョンタグを設定しなくても、Google広告を始めることは可能です。しかし、設定しないまま広告の運用を開始してしまうと、広告を経由してどれだけの購入があったのか、1件の購入にどれくらいの費用がかかっているのか、などの分析をすることが困難となります。
広告を分析・改善が行えるよう、忘れずコンバージョンタグを設定しましょう。
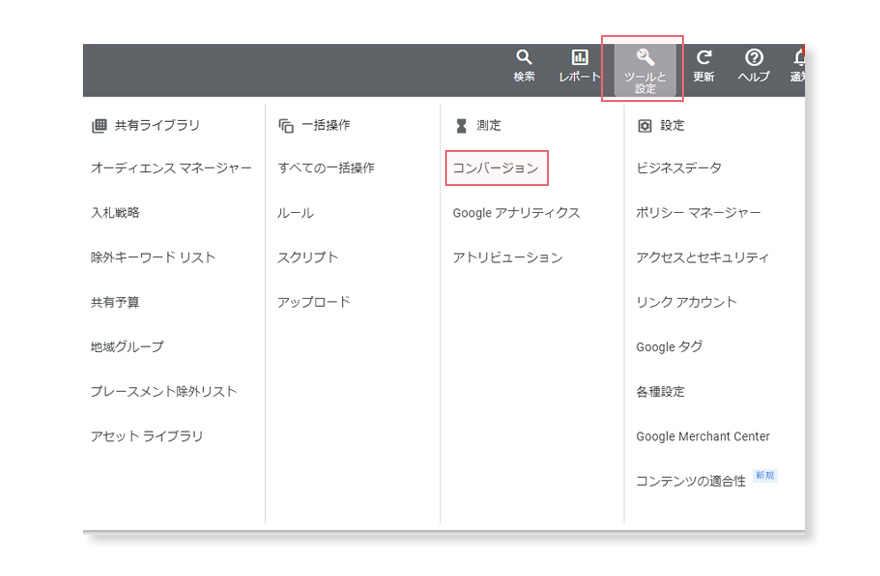
Google広告管理画面の「スパナのマーク(ツールと設定)」をクリックして開くサブメニュー内の「コンバージョン」を選択します。
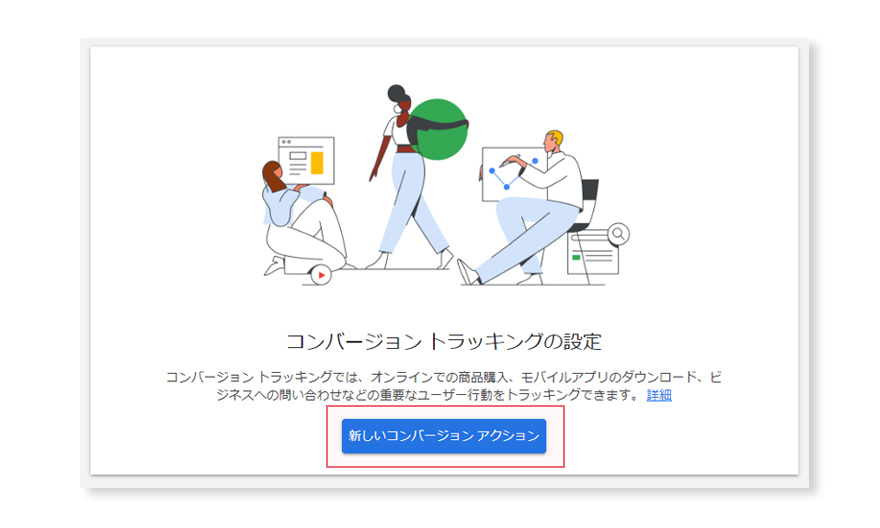
「新しいコンバージョンアクション」を選択します。
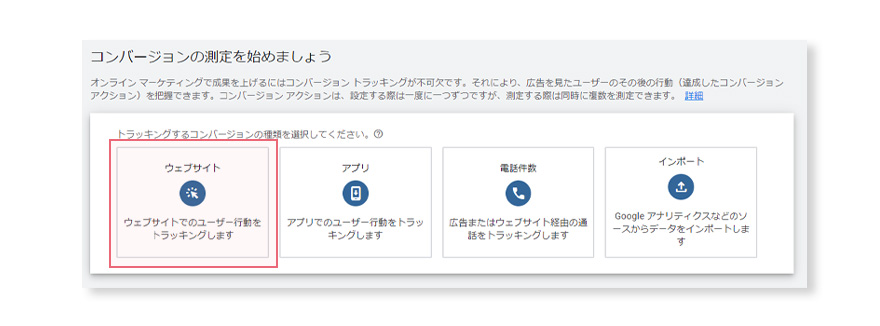
トラッキングするコンバージョンの種類:ウェブサイト
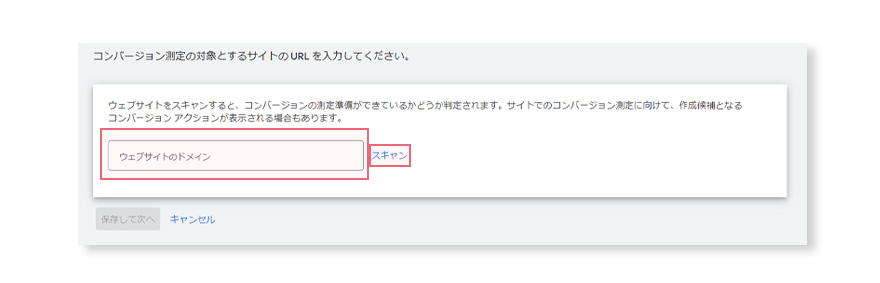
ウェブサイトのドメイン:URL、又はURLからhttps://を除いたもの(ドメイン)
を入力し、「スキャン」を実施します。
- 自動でコンバージョンアクションを作成する
- 手動でコンバージョンアクションを作成する
の2通りがありますので、両方のやり方を確認した上で、お選びください。
【自動的にコンバージョンアクションを作成する】
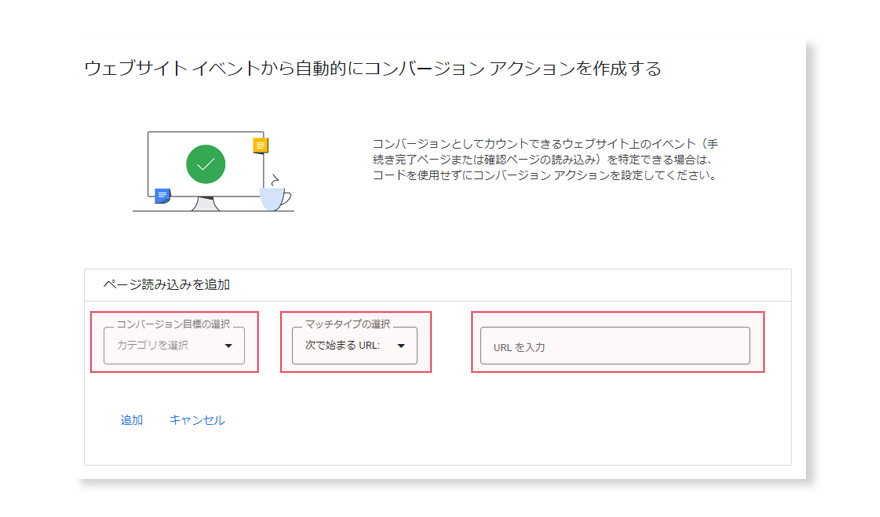
購入・資料請求等完了後の「サンクスページ」やお問い合わせ後の「お問い合わせ完了ページ」がある場合には、自動でコンバージョンアクションを作成することが可能です。
例えば、サンクスページは購入後でないと見ることができないページです。なので、サンクスページが表示されれば「購入」とカウントして差し支えない、との考えから、サンクスページの表示数を「購入」のコンバージョンとして計測するというものです。
コンバージョンの目標の選択:購入、申し込みなど、該当するものをプルダウンから選択
マッチタイプの選択:次を含むURL
※URLの形式により、他の選択肢でも可能です。
URLを入力:thank_you など、サンクスページURLの末尾にある文字
を入力し、「追加」を選択します。
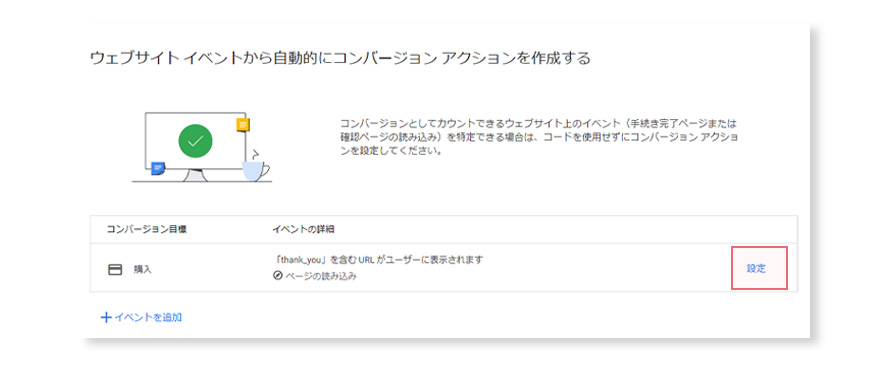
表示が切り替わり出現する、「設定」をクリックし、詳細の設定を行います。
目標とアクションの最適化:購入(先ほど設定したものなのでそのまま)
コンバージョン名:任意で変更
URL:次を含むURL 「thank_you」(先ほど設定したものなのでそのまま)
値:このコンバージョンアクションでは値は使用しない(非推奨)
カウント方法:商品の購入なら「全件」、セミナー申込等1人1回でカウントするなら「初回のみ」
クイックスルーコンバージョンの計測期間:30日間
エンゲージビューコンバージョンの測定期間:3日間
ビュースルーコンバージョン計測期間:1日間
アトリビューションモデル:データドリブン
各項目入力後は、「完了」を選択し、画面最下部の「保存して次へ」に進みます。
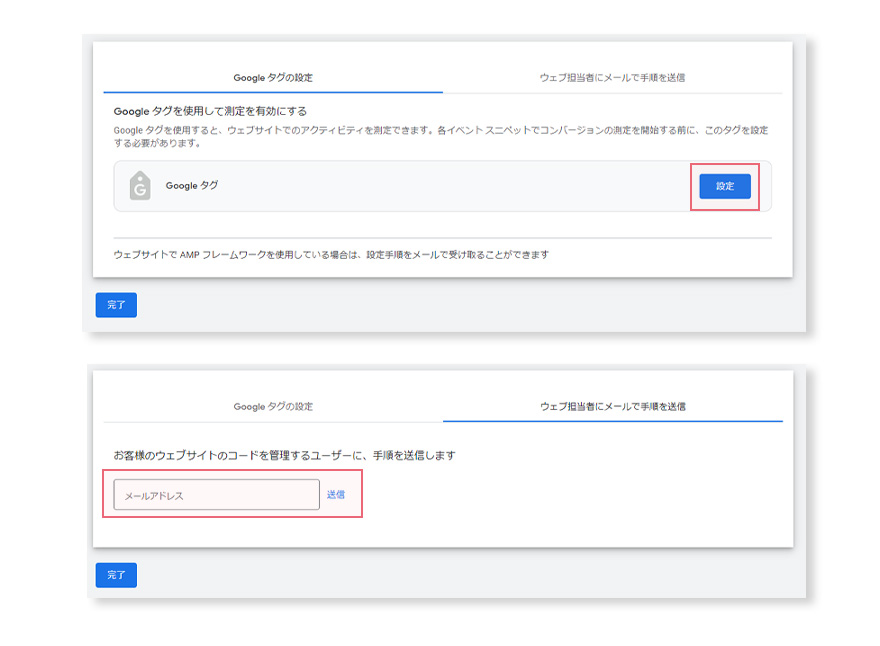
Googleタグの設定を行います。設定方法は、下記2通りから選びます。
- 自身でタグを設定する場合は、「Googleタグの設定」
- ウェブ制作会社等に依頼する場合は、「ウェブ担当者にメールで手順を送信する」
自身で設定する場合は、「Googleタグの設定」にある「設定」を選択します。
「ウェブ担当者に連絡する」場合は、メールアドレスを入力し送信して、「完了」に進みます。
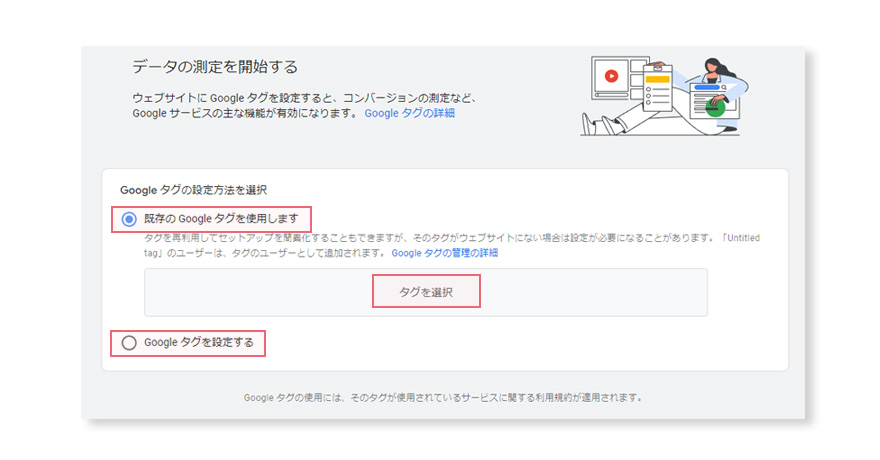
「Googleタグの設定」
- 既存のGoogleタグを使用する(タグの再利用)
- Googleタグを設定する(タグを自身で設定する)
から選択します。
「既存のタグを使用する」では、既にタグがサイトに埋め込まれている場合に、タグの再利用が可能です。「タグを選択」をクリックして、対象のタグを選びます。
「Googleタグを設定する」は、タグが未設定の場合に使用します。チェックを入れて、最下部の「次へ」に進みます。
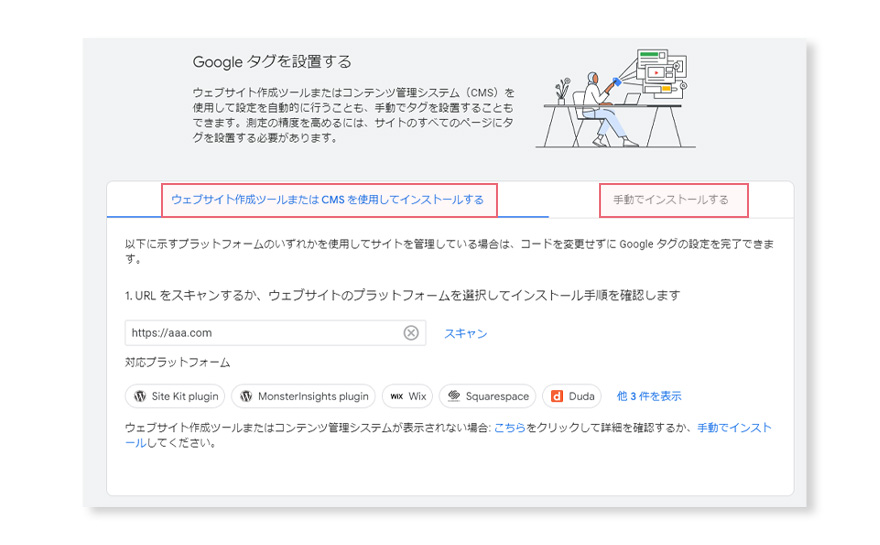
Googleタグの設置方法は、
- ウェブサイト作成ツールまたはコンテンツ管理システム(CMS)使用してインストール
- 手動でインストールする
の2つから選びます。
用意されている対応プラットフォーム等を使用している場合、自動設定を行うことが可能です。「ウェブサイト作成ツールまたはコンテンツ管理システム(CMS)使用してインストール」を選択し、「スキャン」又は「対応プラットフォーム」より対応する方法を探し、各システム管理画面にて設定します。
自身で設定する場合は、「手動でインストールする」を選択し、Googleタグをコピーして、自身で対応箇所にコードを貼り付けます。
【手動でコンバージョンアクションを作成する】
Googleタグマネージャーを利用する場合は、こちらを選択してください。
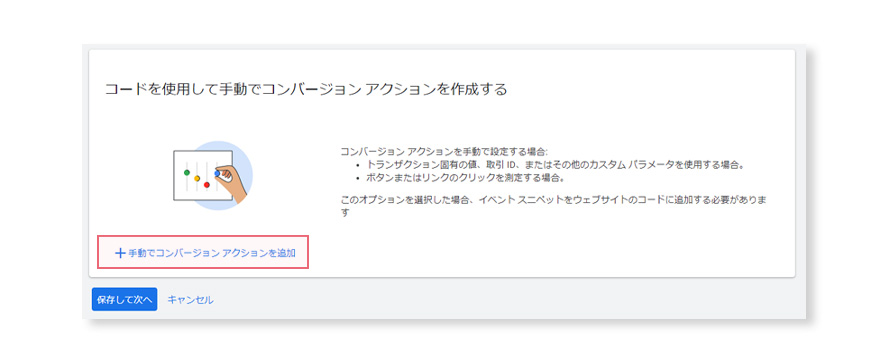
「自動的にコンバージョンアクションを作成する」の欄には何も入力せずにスクロールし、「+手動でコンバージョンアクションを追加」を選択します。
画面が切り替わるので、下記を参考に入力します。
目標とアクションの最適化:購入
コンバージョン名:任意で指定
値:このコンバージョンアクションでは値は使用しない(非推奨)
カウント方法:商品の購入なら「全件」、セミナー申込等1人1回でカウントするなら「初回のみ」
クイックスルーコンバージョンの計測期間:30日間
エンゲージビューコンバージョンの測定期間:3日間
ビュースルーコンバージョン計測期間:1日間
アトリビューションモデル:データドリブン
各項目入力後は、「完了」を選択し、画面最下部の「保存して次へ」に進みます。
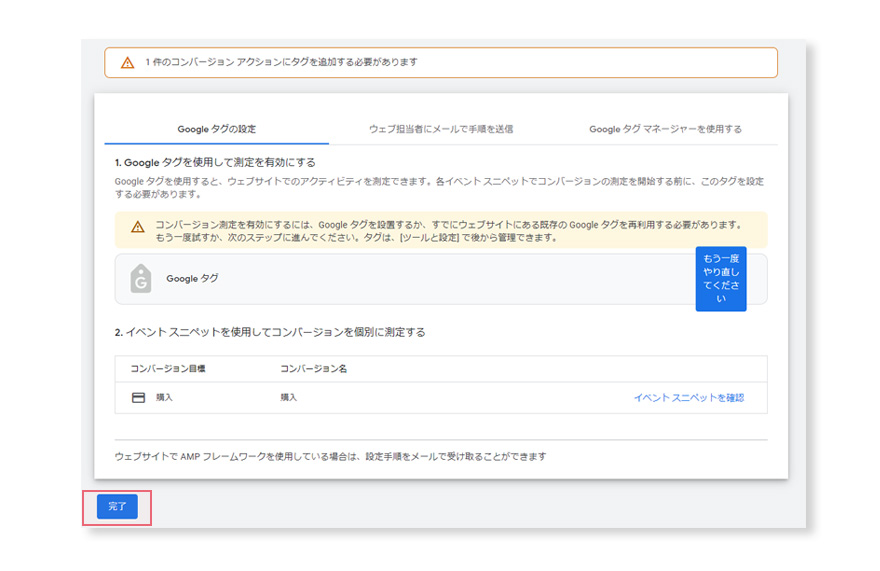
- Googleタグの設定
- ウェブ担当者にメールで手順を送信
- Googleタグマネージャーを使用する
の3つから選択します。
「Googleタグの設定」は、前記「自動的にコンバージョンアクションを作成する」の時と同様に設定し、更に追加で「イベントスニペット」のコードを対応箇所に設置します。
「ウェブ担当者にメールで手順を送信」は、メールアドレスを入力し送信して、「完了」に進みます。
「Googleタグマネージャーを使用する」は、Googleタグマネージャーでの設定が必要です。一旦、「完了」を押して、コンバージョン設定のTOP画面に戻ります。
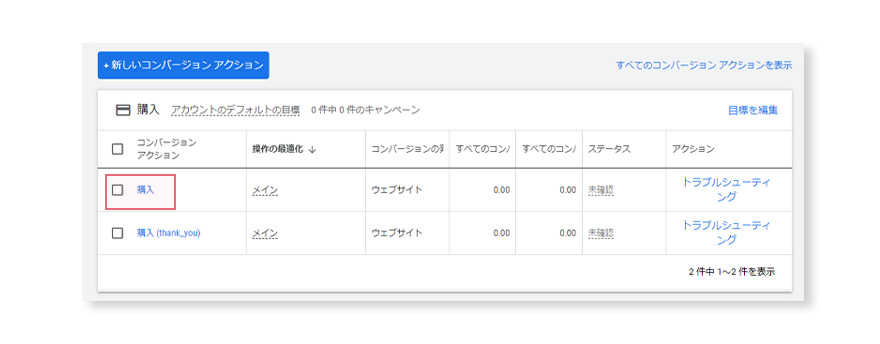
「Googleタグマネージャーを使用する」
作成した「コンバージョンアクション」のタイトルを選択します。
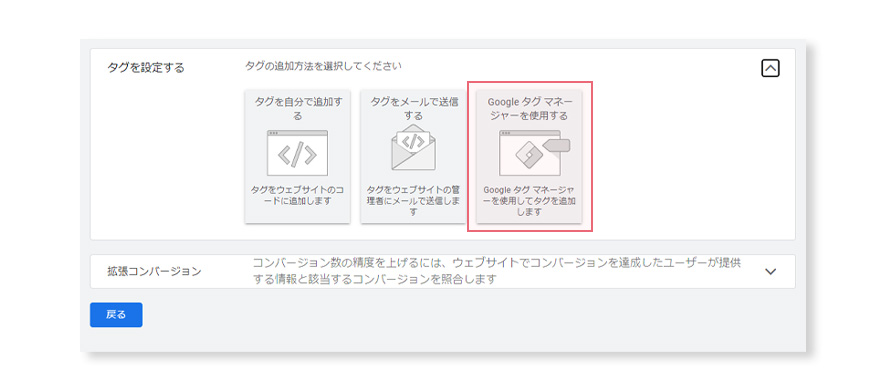
中央に位置する「タグを設定する」をクリックして開き、「Googleタグマネージャーを使用する」を選択します。
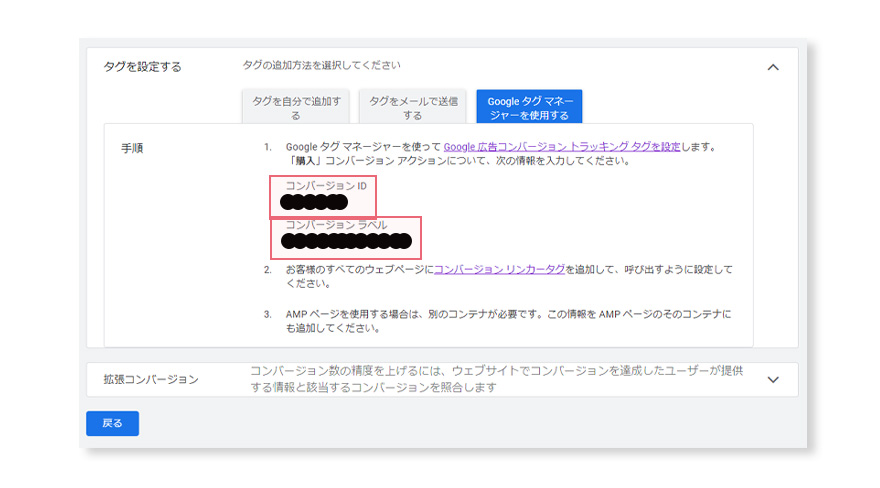
下記を参考に「コンバージョンID」「コンバージョンラベル」を利用して、Googleタグマネージャーにて設定を行ってください。また、「コンバージョンリンカー」の設定も併せて行ってください。Googleタグマネージャーを使用する場合、コンバージョンリンカーを設定することで、クリックデータを活用し、より正確なコンバージョンデータを取得できるようになります。
参考:GoogleタグマネージャーでのGoogle 広告コンバージョントラッキング
Google広告でショッピングキャンペーンを作成
いよいよ最後のショッピング広告の設定です。長い時間お疲れ様でした。あと少しです。
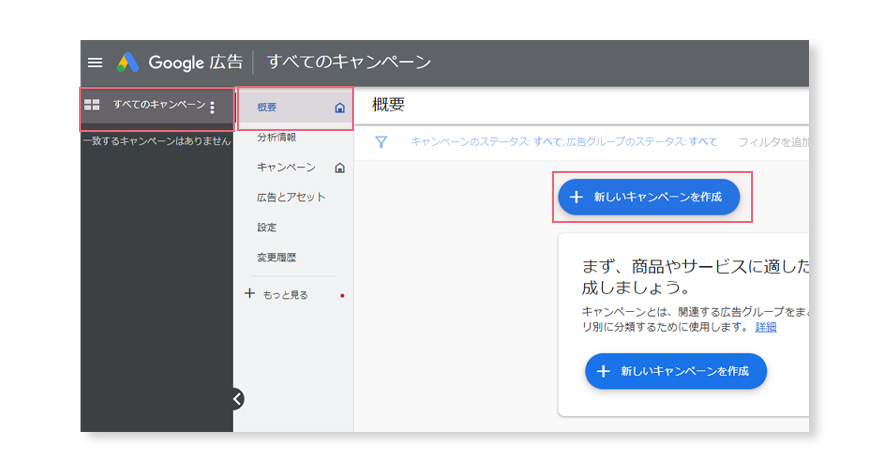
メニューより「すべてのキャンペーン」⇨「概要」又は「キャンペーン」と選び、「+新しいキャンペーンを作成する」を選択します。
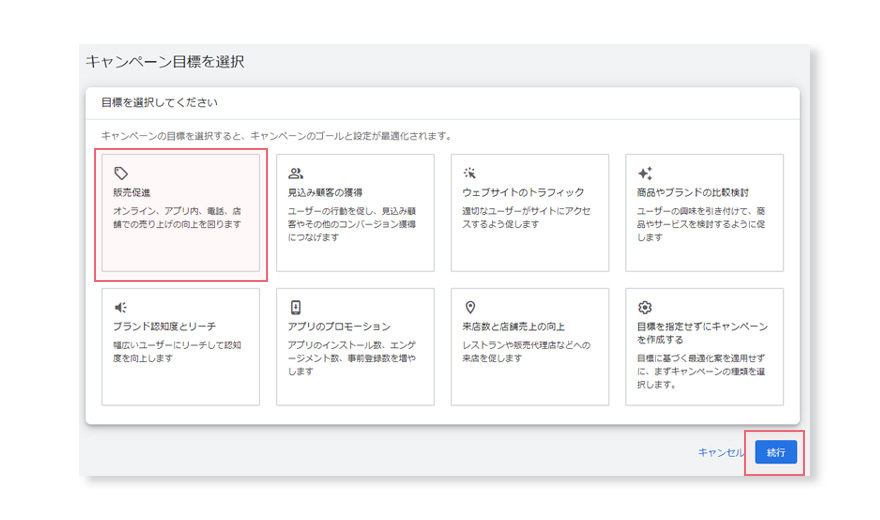
「販売促進」を選ぶと、コンバージョンタグ表示されるので、何も触らず「続行」を選択します。
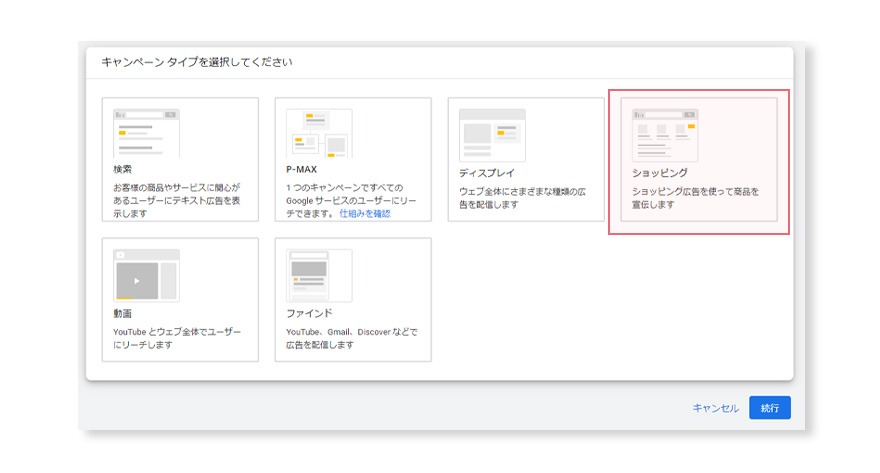
キャンペーンタイプの中から「ショッピング」を選択します。
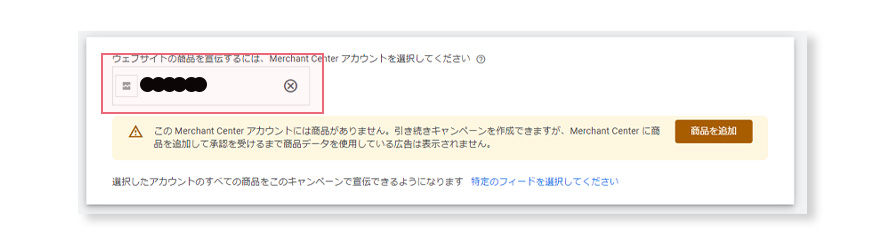
表示された「Merchant Centerのアカウント」が間違いないか確認します。
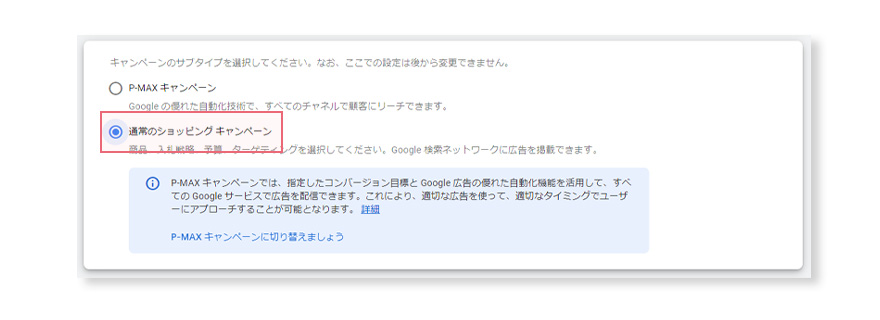
「通常のショッピングキャンペーン」を選択し、「続行」に進みます。
※本記事の冒頭でもお伝えしましたが、「P-MAXキャンペーン」を選ぶことで、Googleが自動で最適化し、Googleのあらゆる広告枠に表示してくれます。但し、主に予算、見出し、テキスト以外の詳細な設定をすることができないデメリットがあります。
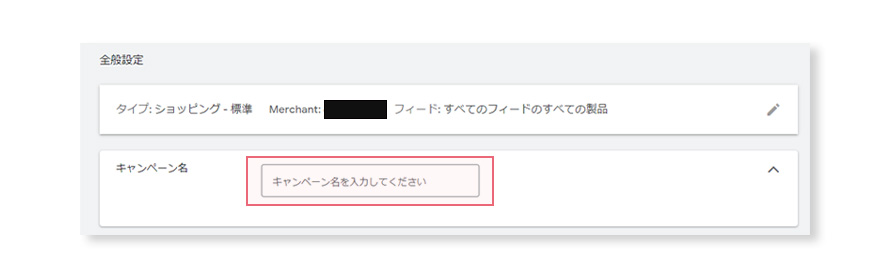
キャンペーン名:任意のキャンペーン名
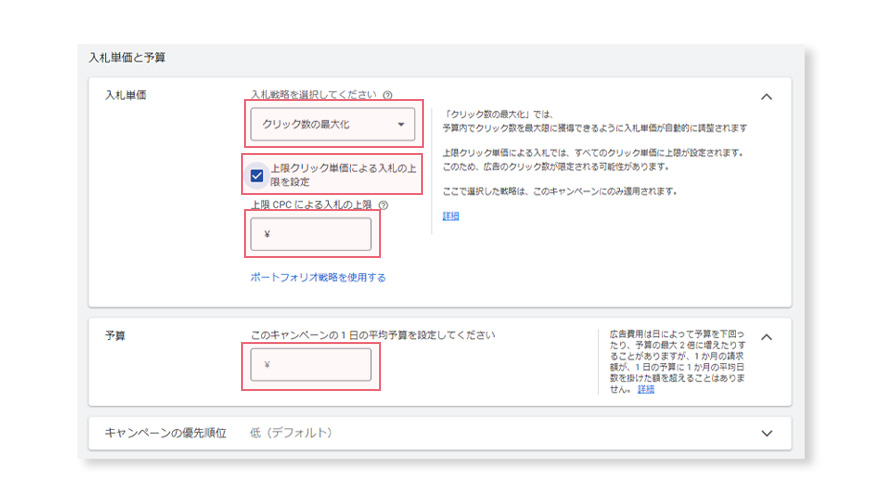
入札単価:クリック数の最大化
上限クリック単価による入札の上限を設定:チェック
上限 CPC による入札の上限:自動で単価設定される場合の上限を指定(50円前後に設定し適宜変更)
※キーワードプランナーで、関連キーワードを調査し、過去のクリック単価を調べ参考にする。
予算:1ヵ月に使用できる広告費を30日で除した金額を入力
キャンペーンの優先順位:低(複数のショッピング広告がある場合は、優先順位を調整する)
※キーワードプランナーの使い方の参考
ショッピング広告では、Google Merchant Centerの商品フィード作成時のタイトルや説明文に含まれたテキストがキーワード設定として機能しています。
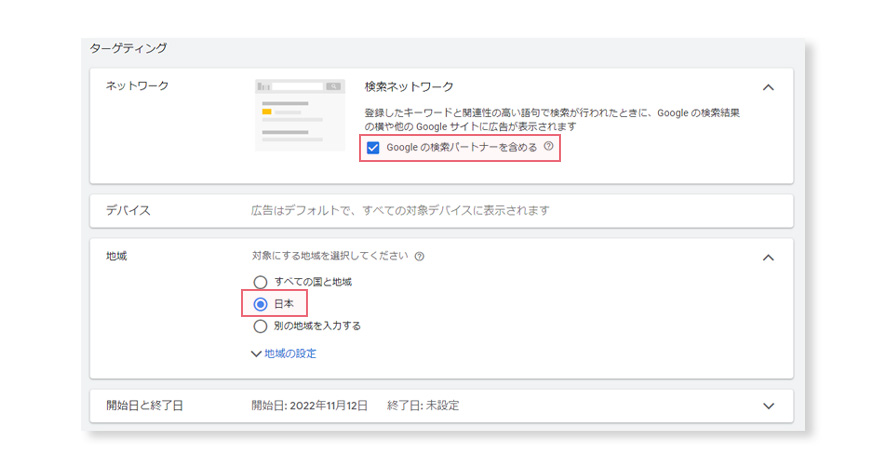
Googleの検索パートナーを含める:チェック
地域:日本
開始日と終了日:任意で指定
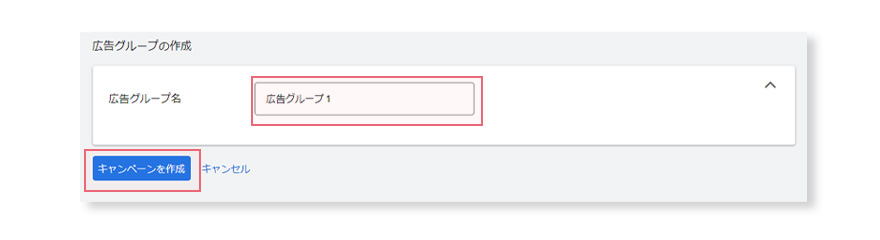
広告グループ名:任意で指定
入力後、「キャンペーンを作成」を選択する。以上で、ショッピング広告の設定は完了です。
商品フィード作成時に『ショッピング広告』の選択肢がなかった方へ
Google Merchant Centerでの商品フィード作成時に「ショッピング広告」の選択項目が表示されず、チェックを入れられなかった方は、下記方法にて設定を行ってください。また、チェックを入れたかどうかを忘れてしまったという方も、本項の方法にて確認もできます。
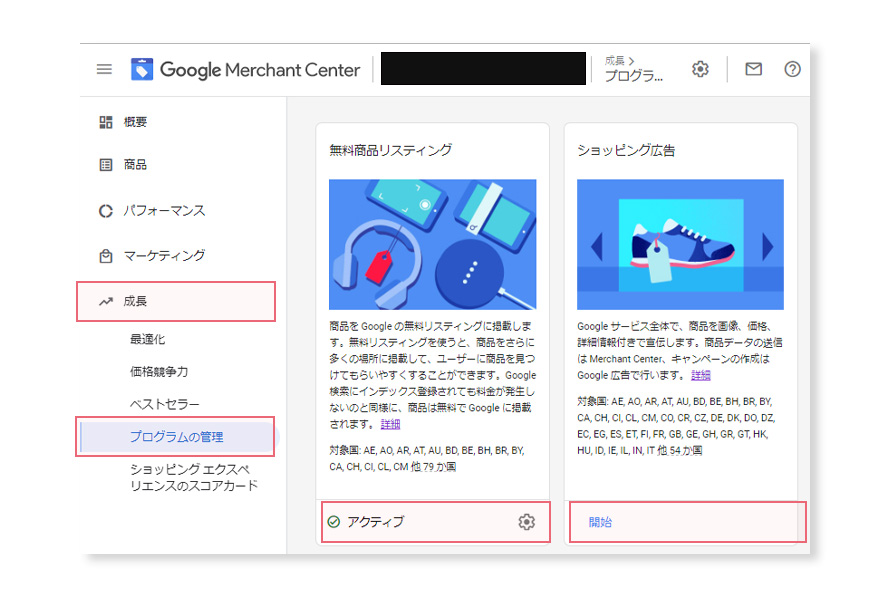
左側メニューの「成長」「プログラム管理」と進み、「無料商品リスティング」「ショッピング広告」の欄を確認します。各欄の下部が「アクティブ」となっていれば設定が完了しています。
ショッピング広告が未完了であった場合「開始」を選択します。
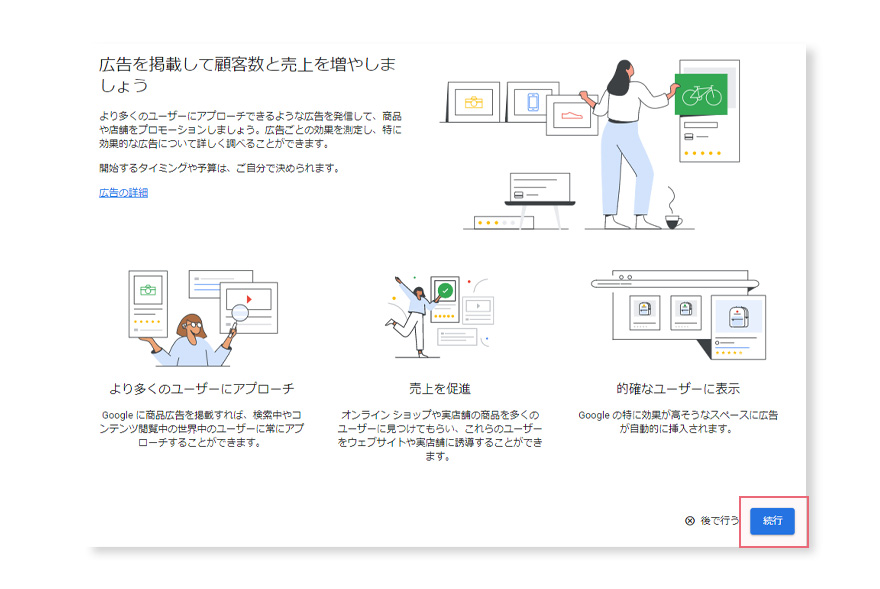
説明文が表示されるので、「続行」を選択します。
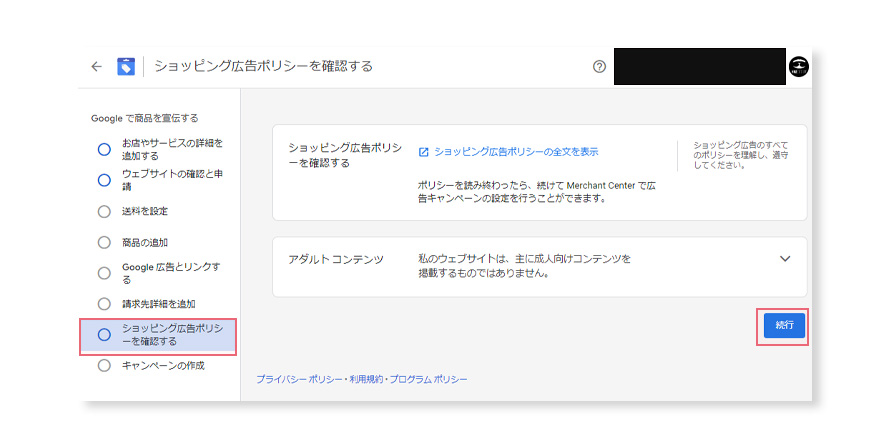
本記事の流れをすべて完了していれば、設定自体は完了しています。「ショッピング広告のポリシーを確認する」を選択し、内容を確認後、「続行」へと進みます。
左側メニューのすべての項目にチェックが入り、全ての設定が完了となります。先ほどの「成長」「プログラム管理」へと進んだ画面を確認し、「アクティブ」となっていれば、広告が掲載が開始されています。
まとめ
長時間お疲れさまでした。2~3個のツールを行ったり来たりする必要があるため、なかなか手間のかかる作業ではなかっでしょうか?しかし、これからが本番です(笑
商品タイトル・キーワード・商品画像など、ユーザーの検索意図とズレはないか。クリック後のランディングページの内容とのズレはないか。など日々チェックし、仮説・検証・改善を繰り返し、コンバージョン率をあげられるように努めていきましょう!!
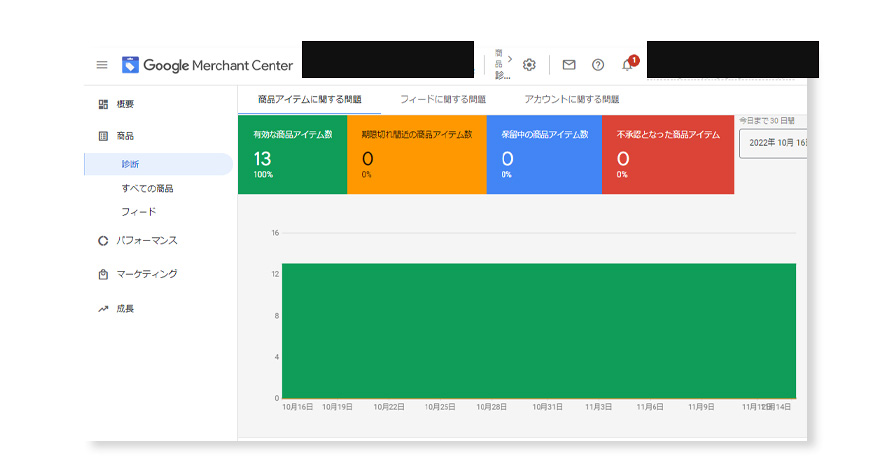
また、Merchant Centerに登録後も、掲載期限が切れていた、審査結果で不承認が出ていた、などこまめに管理画面を確認し、商品の状態をチェックすることを心掛けてください。商品すべてが緑色の「有効な商品アイテム数」に属していれば、全ての商品が掲載されていることになります。掲載していると思ったのにされていなかった!となれば、大きな機会損失となってしまいますので、ご注意ください。
この記事が少しでもお役に立てれば幸いです。
最後までお読みいただきありがとうございました。